
ウェブサイトのアクセス解析を行うにあたり重要なツールがGoogleアナリティクスです。
Google Analyticsを利用することで、ユーザーの属性やサイトを訪問している時間、手段、サイト内での動きを解明することができ、そのためうまく使うことができれば、商品の購入数やお問い合わせ数を増やすこともできるツールです。
そこで、今回はGoogleアナリティクスの設定方法や分析できる内容について説明していきます。
目次
設定方法は大きく分けて下記の3ステップです
それでは1つずつ見ていきます。

GoogleアナリティクスはGoogleのアカウントが無いとGoogleアナリティクスの使用ができませんのでまずは下記よりGoogleアカウントを作成してください。
画像の通り、名前・アドレス・パスワード・生年月日・性別を入力することで簡単に作成できます。ログインできないという事態にならない様に、パスワードを控えるようにしましょう。

次にGoogleアナリティクスの登録をしてください。
ログインしたいサービス一覧が出てきますので、その中から「Googleアナリティクス」を選択し、クリックしてください。

その後、上記画像の通り、申し込みの画面が出てくるので、「お申し込み」をクリックしてください。
すると登録画面が出てくるので、アカウント名とウェブサイト名、サイトのURL、業種を入力してください。
これで、Googleアナリティクスへの登録は完了です。
最後に自社サイトにトラッキングコードを埋め込みます。
申し込みに必要な内容の入力が完了したら、トラッキングコードを取得するというボタンを押してください。
取得したトラッキングコードはウェブサイトの全ページのHTMLファイル内に、貼り付けてください。トラッキングコードは重要な個人情報ですので、漏洩しない様に気をつけてください。簡単にサイト情報を抜かれたり、改竄されてしまう可能性があります。
これで作業は完了です。
作業が完了したら、アナリティクスにアクセスし、リアルタイムレポート内にある概要でデータが取得できているか確認しましょう。
リアルタイムレポートは現在ユーザーがどのページにアクセスしているかリアルタイムで見ることができます。
自身で数ページにアクセスしてみてください。問題なく設定ができていれば、アクセスしたページURLが表示されますので、問題なく設置できているかチェックをしましょう。

以上で基本登録は完了ですが、いくつか設定しておいた方がいい項目があります。こちらについては、下記に詳細を記載していますのでこちらを参考に設定してみてください。
ここからはどこを見たときに、どんな数値を見ることができるかを紹介していきます。
Googleアナリティクスでは設定したユーザーや期間別の数字を見ることが可能です。
例えば、ユーザーの絞り方は、例えば20歳以上の男性や、3PV以上のユーザー、コンバージョンに至ったユーザーなど様々な設定が可能です。
また、期間を設定する際に、2つの期間を設定して数値を比較することができます。例えば昨年同時期との比較や、上半期と下半期の比較等を行うことが可能です。

基本的な内容や押さえておきたい項目についてご紹介します。
自分が知りたいユーザーや期間の設定をして、マイレポートまたはカスタムレポートを作成して保存することが可能です。
例えば、デフォルトの設定以外で自社が欲しい情報がある場合。毎回設定するのは面倒ですよね。そこで、対象のユーザーと欲しいデータを登録しておくと、カスタムから見ることができるため手間を省くことができます。
つまり、ここを活用すると、各期間での比較や効果測定等の情報を、自社に欲しい形ですばやく得ることができるのです。
先ほどご紹介したレポートになります。
文字通り現在の数値を見ることができ、ページビュー数・参照元・地域・流入方法・どのページを見ているか等が分かります。
トラッキングコードの正常稼働の確認や、短期間のキャンペーンへの反応を見る際に便利です。
ユーザータブをクリックすると左記赤枠内の様に複数の項目が出てきます。主に、利用ユーザーについての情報を取得する項目です。
指定の期間・対象における、セッション数・ユーザー数・ページビュー数・セッションあたりのページビュー数・平均セッション時間・直帰率・新規セッション率がわかります。全体像をざっくり知りたい時は、まずこちらをチェックしてください。
利用されたユーザーの年齢や性別を知ることができるため、ターゲットにしているユーザーがサイトに訪れているか確認することができます。
そのため、このデータを基にターゲットの変更やターゲットに合ったサイトへリニューアルを行うなど改善を行うことが可能になります。
言語設定、アクセスされている地域を確認できます。
アクセスされている地域は、数値だけでなく、下記のように地図で視覚的に確認することができます。

地域限定の製品やサービスを提供している企業や、海外展開をしている企業は有効なデータとなります。
新規ユーザーとリピーターユーザーを確認できます。また、リピートの回数や間隔も確認することができます。
新規ユーザーを増やしたい施策を行った場合にちゃんと割合が増えているのか、逆にリピートユーザーを増やしたい施策を行った場合にちゃんと割合が増えているのかを知ることができます。
ここでは何を使ってアクセスされているのか分かります。
概要ではモバイルかデスクトップ、またはタブレットなのかを知ることが可能です。
さらにどのモバイルデバイスでアクセスしているか確認したい場合には、デバイスをクリックして下記のようにデバイスの種類も確認することができます。

集客タブをクリックすると、左図赤枠内の様な項目を見ることができます。主にユーザーがどこから来たかを知ることができる項目です。
ここでもチェックするべき項目について、説明していきます。
流入経路の全体図が分かります。ここでは自然検索、有料検索(リスティング広告等)、直接流入(お気に入り登録)、他のサイトからの流入という項目があります。
また、それぞれをクリックするとさらに、どのサイトからきているのか、どうやって検索されたのかを見ることも可能です。
検索されているワードやリンクされているサイトのユーザー層から、コンテンツを作成したり広告を打ったりすることができます。
すべてのトラフィックの中にチャネル、ツリーマップ、参照元/メディア、参照サイトがありますが、この中のチャネルは重要な項目です。
チャネルの項目は下記のようにそれぞれのチャネルからのセッション数、新規セッション率新規ユーザーのほか、コンバージョン数などもわかります。

自然検索や有料広告からの流入など様々なチャネルからの流入がわかるため、自社サイトへの各チャネルの割合や施策を行ったチャネルの割合が増加しているかわかります。
Google広告(旧GoogleAdWords)と連携することで、広告から流入したユーザーの行動も分かる様になります。
広告から流入したユーザーの直帰率が高ければ、広告の内容とページのミスマッチが起きている可能性があります。その場合は広告形態や内容を変更するのか、サイト上のコンテンツ、もしくはリンクするページを変更するのかという判断が必要です。この様にアナリティクスとGoogle広告を連携することで、改善ポイントが見えてきます。
Google広告を利用している方は、連携することをお勧めします。
Search Consoleと連携することで分析結果が表示されるようになります。
GoogleAnalyticsがサイトへ訪れた後のデータが分析できるのに、対してSearch Consoleはユーザーがサイトへ訪れる前のデータを分析することができます。
そのため連携することにより両方のデータを分析できることになり、サイトの改善を強化することができます。
Facebook・Twitter・InstagramなどのSNSメディアからの参照データを分析することができます。
SNSで施策を行い、サイトへの流入を強化している際にはとても重要な項目になります。
行動タブをクリックすると左図赤枠内の様な項目を見ることができます。主にサイト内でのユーザーの動きを追うことができます。
そのため、ページ毎の役割や動線を確認するために、使用することが多いです。
概要ではページごとのページビュー数、滞在時間、直帰率、離脱率などが確認できます。
行動フローはそれぞれページ遷移の流れを確認できます。サイトを運営する上で、ユーザーの動きを把握できるため、お問い合わせに繋がっている有効なページを把握することができます。
すべてのページ、ディレクトリ、ランディングページ、離脱ページとありますが、全て重要なデータを確認することができます。
各ページビュー数をメインに、ページ別訪問数、平均滞在時間、閲覧開始数、直帰率、離脱率などを確認することができます。
ページがどれくらい見られているのか確認できるため、とても重要な指標になります。
ディレクトリごとのページビュー数、ページ別訪問数、平均滞在時間、直帰率、離脱率などが確認することができます。
ディレクトリごとの分析ができるため、オウンドメディア運用時にディレクトリごとにカテゴリー分けしている際は、とても重要な指標となります。
ページごとのセッションをメインに新規セッション率、新規ユーザー、直帰率、ページ/セッション、平均セッション時間、各ページのコンバージョン数などを確認することができます。
セグメントを追加して分析することで、自然検索のトラフィック、有料広告のトラフィック、参照トラフィックなどチャネルからどのページに流入したか分析できます。
さらに各ページからのCVについても分析できるため、CVSに繋がる有効なページも分析することができます。
各ページのexit(離脱した回数)、ページビュー数、離脱率を把握することができます。
先ほどのランディングページと異なり離脱ページを把握できるため、離脱が多いページの導線改善やテキスト内容の見直しなどに役立ちます。
サイト全体の平均読み込み時間がわかるだけでなく、各ページの平均読み込み時間を把握することができます。
また、速度についての提案では各ページのPageSpeed の提案をクリックすることで、PageSpeed Insightsへ飛ぶようになっています。

この改善内容を基に修正を行うことで、ページの表示速度を改善できますので、とても参考になります。
サイト内検索を行うためには、サイト本体へサイト内検索の設置やクエリパラメータの設定が必要です。
ここではサイト内検索を利用したユーザーの検索キーワードや、訪問数が把握できます。
サイトを閲覧したユーザーが調べているか分かるため、その情報を基に新規でページを作成したり、動線の改善をするなどサイト運営に活かすことができます。
イベントトラッキングを設定することで、ユーザーの行動計測ができます。この行動はリンクへのクリック数、カーソルをあてた数、フォームを送信した数など独自で設定が可能です。
設定内容によってはコンバージョンに結びつきやすいイベントも特定できるため有効な指標となります。
コンバージョンタブをクリックすると、左図赤枠内の様なタブが表示されます。ここでは主に自身で設定した目標、つまりコンバージョンに関して分析することができます。
目標自体は1つだけでなく、複数設定することができます。自社サイトの目的に合わせて、お問い合わせ、資料送付、商品購入等、様々な指標を確認することが可能です。
Eコマーストラッキングを設定することで、情報を見ることが可能です。
Eコマーストラッキングとは、トランザクションデータ収集のために、サイトやアプリに含めることのできるコードです。設定することで、トランザクション数・商品の販売数・収益額、購入までにかかった日数等の分析も行うことができます。
そのため、費用対効果の高い商品やサービスの特定にも利用することが可能です。また、平均注文額とコンバージョン率も計測できます。
GoogleAnalyticsの登録の仕方から押さえておきたい項目について紹介してきました。
前提として、運用するWEBページやコンテンツの役割を定めることが必要です。役割は社内や部署内の活動において、どの部分をなぜ担うのかを考えて定めます。
アナリティクスを使うことが目的とならない様にすることが必要です。前提があった上で重要なことは、着目する数値を明確化し、具体的な改善方法を取ることになります。
Google Analyticsはあくまでツールのため、導入したからうまくいくわけではありません。使いこなせる様に経験を積むことと、解析ができる人からアドバイスをもらうことも必要なのかもしれません。
また、下記記事では今回ご紹介しなかったGoogle Analytics上でのレポートの作成についてご紹介しておりますので、是非ともこちらも参考になさってください。
Google Analyticsは活用できていますか?効率的に自サイトの状況を把握し、課題を見つけるためには、わかりやすくまとめられたレポー…
Webサイトを効果的に運営するためには、アクセス解析ツールを用いた分析が欠かせません。多数のアクセス解析ツールが提供されていますが、まず導入…
ウェブサイトの分析を行うには、そのサイトの特徴と目的に応じて解析する項目が変わってきます。 例えば、BtoBサービスを展開する企業でコーポレ…
ウェブマーケティングでは、Google アナリティクスの計測データを用いて、コンバージョンや売り上げのアップを実現します。 取得データをチー…
Googleアナリティクスを活用する際、頻繁に目にするセッションという言葉。セッション数はサイトに訪れ、ユーザーが離脱していった回数を示すも…
Googleタグマネージャーの作業をお願いしたいときに、権限をどこまで付与すればよいか、権限をどう付与したらよいか迷う方も多いのではないでし…
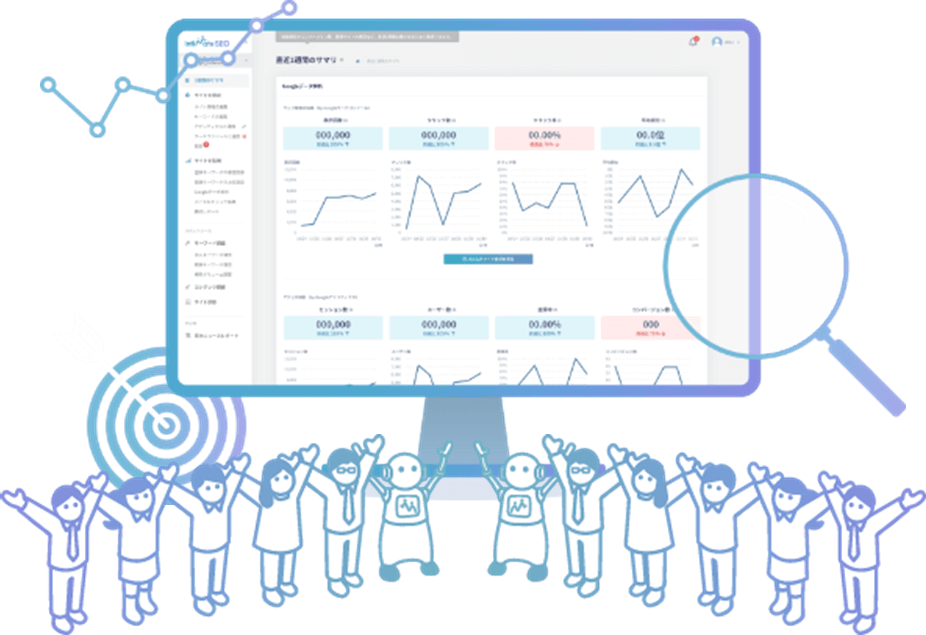
今話題のAIによるコンテンツ自動生成機能も!SEO対策に本当に必要な機能だけを搭載した使いやすさとコストパフォーマンスに優れたWeb集客支援ツールです。
Webマーケティングに関わる施策全般をワンストップで
ご提供します。
お気軽にご相談ください。
Webマーケティング最新ニュースのレポートや無料セミナーの先行案内が届く、お得なメルマガ配信中!



