Googleタグマネージャーの作業をお願いしたいときに、権限をどこまで付与すればよいか、権限をどう付与したらよいか迷う方も多いのではないでしょうか。そこで今回はGoogleタグマネージャーの権限種類の解説や権限付与に必要な4つのステップを説明していきます。
Googleタグマネージャーのアカウント構造と権限の種類
Googleタグマネージャーのアカウント構造
Googleタグマネージャーはアカウントとコンテナ単位で権限を付与することが可能です。アカウントの権限付与は、他ユーザーのアクセス権(権限付与)を管理することができ、コンテナの権限付与は、コンテナ単位の権限を管理することが可能です。
どのように権限管理をすればよいかは、Googleタグマネージャーのアカウント構造を理解する必要があります。アカウント構造は以下の図に示す通りです。
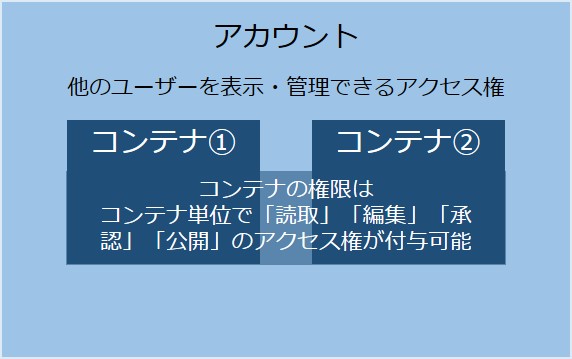
アカウントの権限は、ユーザー毎に権限が設定できます。また、コンテナの権限も同様にユーザー毎にコンテナ権限を調整することが可能です。
つまり、アカウントを閲覧させたい、もしくは管理者を増やしたい場合は、アカウントのアクセス権を付与します。アカウントの付与が必要でなければ、コンテナ単位で権限付与を行っていきます。
アクセスとコンテナ単位の権限付与は管理画面上で以下画像のように分かれております。
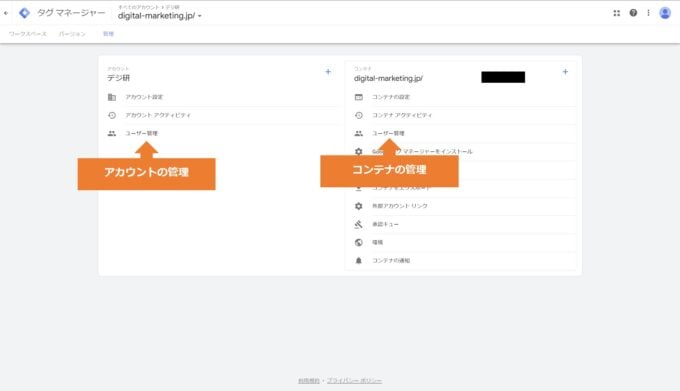
Googleタグマネージャーのアカウント権限の種類
どのような権限をアカウントとコンテナに設定できるかは以下に示す通りです。
アカウントの権限
| 付与できる権限 |
権限で出来ること |
| 管理者 |
新しいコンテナの作成やアカウントとコンテの権限付与・変更ができます。 |
| ユーザー |
アカウントの基本情報の閲覧のみが可能です。 |
コンテナの権限
| 付与できる権限 |
権限で出来ること |
| 公開 |
バージョンとワークスペースの作成、編集、公開が自由に行えます。 |
| 承認 |
バージョンとワークスペースを作成したり編集したりできますが、公開することはできません。 |
| 編集 |
コンテナ内のワークスペースを作成・編集は可能だが、編集内容を公開(本番反映)は不可。 |
| 読み取り |
コンテナ内に設定されているタグ、トリガー、変数を閲覧のみ可能。 |
コンテナの権限は以下の表となっており、一番上位の権限は「公開」になっております。もし権限付与をお願いするユーザーに編集から公開(本番反映)を依頼する場合は、コンテナの権限を「公開」にするとよいでしょう。
引用:ユーザーと権限 – タグ マネージャー ヘルプ
アカウント構造の理解と権限の種類を理解したら、具体的なGoogleタグマネージャーの権限付与を説明します。
Googleタグマネージャーの権限付与4ステップ
ここではコンテナ単位の権限付与を紹介します。
①Googleタグマネージャーにログインする
まずはGoogleタグマネージャーにログインを行います。ログインしたら、Googleタグマネージャーの管理アカウントになっているかを確認しましょう。
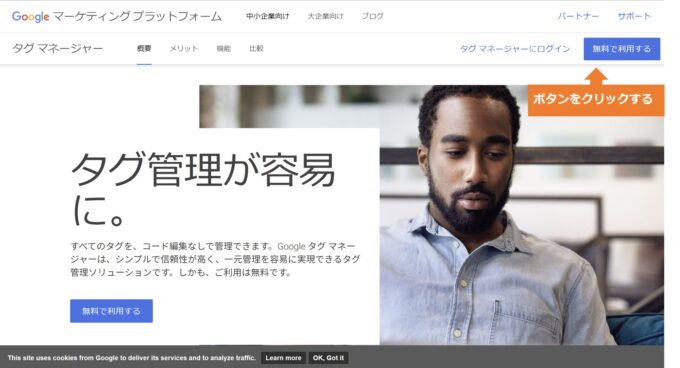
②権限を付与したいコンテナの「ユーザー管理」を選択する
複数のコンテナを管理している場合は、上記画像のように複数のコンテナが表示されます。権限を付与したいコンテナの「ユーザー管理」を選択しましょう。

③「ユーザー追加」をクリックする
権限付与対象のコンテナの「ユーザー管理」を選択したら上記画像のように、コンテナの権限付与を行っているユーザー一覧が表示されます。ユーザーを追加するには、上記画像の右上にある「+」ボタンをクリックし、ポップアップされた項目のなかから「ユーザーを追加」を選択します。
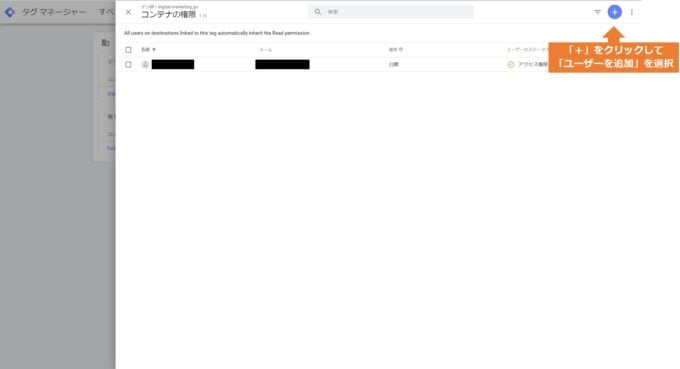
④招待するメールアドレスと付与する権限を設定する
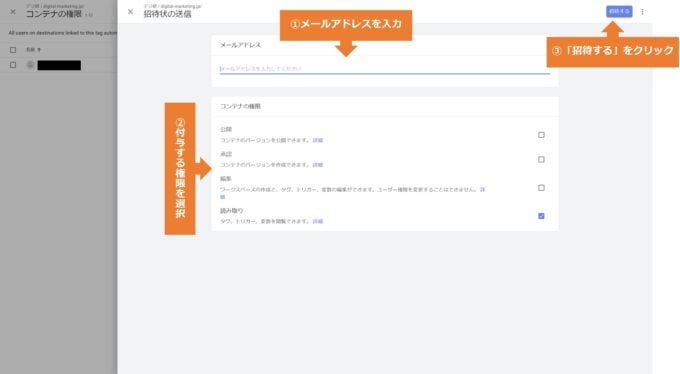
前の工程で「ユーザーを追加」を選択したら、上記画像のように権限付与するユーザーのメールアドレスと付与する権限を設定することが可能です。入力や設定が完了したら、最後に「招待する」ボタンをクリックします。
権限付与後はGoogleタグマネージャーから招待メールが届く
権限付与の設定が完了して「招待する」をクリックしたら、設定したメールアドレスにGoogleタグマネージャーからの招待メールが通知されます。
設定が完了したら、権限付与の設定と招待メールが通知される旨を伝えましょう。
まとめ
以上で権限付与方法の説明は完了となります。ユーザーに対してどの程度の権限付与が必要かを確認した上で、設定を行いましょう。Googleタグマネージャーの設定・編集から、公開作業(本番環境反映)までの設定を依頼したいならば、コンテナの権限は「公開」の権限付与を推奨します。
The following two tabs change content below.
デジタルマーケティング研究所では、デジタルマーケティングの施策・広告・技術を、分析・実装・検証して、WEB担当者・マーケティング担当者の方の役立つ情報を発信していきます。
