
この記事では、これからGoogleアナリティクスを使ってWebサイトの分析を行いたいという方に向けて、初期設定として対応しておくべき項目について、初心者にもわかりやすく解説します。
Googleアナリティクスは無料で使える高機能なアクセス解析ツールですが、使いこなすためには適切な設定を行い、それぞれの意味を理解しておく必要があります。ここでは、実際のキャプチャ画像も交えながら「なぜ設定する必要があるのか」「どのように設定するのか」を順にご紹介していきますので、ぜひ取り組んでみてください。
目次
細かい設定に入っていく前に、まずはアナリティクスの全体構造を把握しておきましょう。これを理解しておくことで、「この設定は、どの役割を果たしているのか」ということが分かりやすくなり、作業の手助けとなります。分析結果を見るときにも役立つはずです。
Googleアナリティクスには、大きく分けて「アカウント」「プロパティ」「ビュー」という考え方があります。

アナリティクス全体を統括しているのが「アカウント」。階層構造で言えば一番上に位置し、複数のプロパティを管理する役割を果たします。1社につき1つのアカウントで運用するのが一般的です。
「プロパティ」は、アカウントの下位に属し、データの取得を管理する役割を果たします。簡単に言うと、アクセス解析をする対象のホームページのことを指します。基本的に1アカウントに付き50個までプロパティの追加ができます。
「ビュー」は、プロパティの中に属する階層で、プロパティで計測したデータをレポートとして表示する役割を担います。すべてのデータとなると、データが多すぎて扱いづらいですが、ビューを活用することで、必要なデータだけを取り出して分かりやすくまとめることができます。
ここからは、やっておくべきGoogleアナリティクスの設定について、具体的に解説していきます。
初心者でも必要最低限の設定を終えられるように、やるべき設定を10つに厳選しました。以下の順で説明していきますので、一つずつ確実に取り組みを進めてください。
Webサイトの状況を分析していくために、ビューを活用してデータを加工していきます。具体的な分析作業に入る前に、ビューをコピーして「マスタービュー」を作っておきましょう。
分析方法によっては、データの収集方法や処理方法そのものを変更し、もとに戻すことができない場合もあります。何も変更しないマスタービューを準備しておき、フィルタなどを使って分析を行う際は、必ずコピーしたビューに変更を適用するようにしましょう。そうすることで、いざというときに元データが失われてしまうリスクを避けることができます。
まず、アナリティクス画面の左下にある歯車のアイコン「管理」をクリックし、ビューのエリアにある「ビューの設定」をクリックします。

画面右上に表示される「ビューをコピー」というボタンをクリックします。

ビューをコピーする方法は以上です。デフォルトだと「すべてのウェブサイトのデータ」という名称になるので、基本となるビューについては「マスター」などと分かりやすい名前をつけておくと、間違って変更を加えてしまう可能性が減ります。
Googleアナリティクスと並んで、サイト運営に欠かせない無料ツールがGoogle Search Console(グーグル サーチコンソール)です。このアカウントと、Googleアナリティクスのアカウントの連携を行います。
Google Search Consoleとは、Googleが提供するサイト管理ツールです。以前はWebマスターツールという名称でした。これを使うと、どんなワードで検索してサイトを訪問しているのか、検索結果で何番目ぐらいに表示されているのか、サイトに不具合が発生していないかなど、SEOに関する事項を確認することができます。Googleアナリティクスが、サイトに訪問したあとのユーザーの動向を分析するツールなのに対して、Google Search Consoleはサイト訪問前の動向を探るためのツールといえます。
この2つのアカウントを連携させることで、Googleアナリティクスの管理画面でもSearch Consoleの内容を把握することができ、サイト分析をスムーズに行うことができます。
まずは、Googleアナリティクスを開いて「レポート」、「集客」、「Search Console」、「検索クエリ」の順にクリックします。デフォルトではアカウントの連携ができていないので、表示されるのは「このレポートを使用するには Search Console の統合を有効にする必要があります。」という画面のはずです。

この画面に表示される「Search Console のデータ共有を設定」というボタンをクリックし、設定を進めていきましょう。このボタンをクリックするとプロパティ設定の画面に移動するので、下にスクロールして「Search Console を調整」というボタンを表示し、クリックしてください。

現時点ではリンクされているサイトがないので、「追加」をクリックして情報を編集していきます。

クリックするとSearch Consoleの画面にリンクし、Search Consoleに登録されているサイトの一覧が表示されます。連携したいものを選択し、「保存」をクリックします。「関連付けの追加」というポップアップもOKとし、設定を完了させましょう。
なお、Search Console自体の設定ができていない場合は、ここにサイトの情報は設定されません。まずはSearch Consoleでのサイト登録を行って、この作業を行ってください。
運営しているWebサイトへの集客を行うため、Google広告を出稿している方もいると思います。その場合は、GoogleアナリティクスとGoogle広告のアカウントを紐付けることで、管理や分析をスムーズに行うことができます。
具体的には、ユーザーが広告のクリックや閲覧を行った後にWebサイトで行った行動がわかるようになります。効果的な広告運用を行うためにも、ぜひ設定しておきたい項目です。
右下の歯車アイコン(「管理」)をクリックし、プロパティの中の「Google広告の設定」をクリックします。リンク済みの広告アカウントがある場合は、連携させるアカウントを選択し、「続行」をクリックします。

次に、選択されているビューを「オン」にして「アカウントをリンク」をクリックすれば作業は完了です。
もしもGoogle広告のアカウントが設定できていない場合は、まずはそちらの設定を行いましょう。
データにフィルタをかけて不要なアクセスを除外するというのは、ビューを使って分析を行うためにやっておくべき設定です。サイト分析の精度を高めるため、ノイズとなるデータをあらかじめ省いておこうというのが趣旨です。
ノイズというのは、本来分析したいデータには必要ないアクセスのこと。例えば、「なんだかアクセスが多いと思ったら、自分(もしくは社内)だった」とか、「海外と思われるスパムからのアクセスが多く、本来のユーザーの情報がわかりにくい」という状況を防ぐことができます。
フィルタを使って除外したデータは、もとに戻すことができません。つまり、将来的にフィルタを外しても、フィルタを掛けていた期間のデータをフルで確認することができなくなります。ですので、最初にお伝えした「ビューのコピー」を行った上で設定に進んでください。
よく設定されるフィルタの例として、「自分(社内)のアクセスを除外する方法」をご紹介します。
まず、左下の歯車アイコン「管理」をクリックし、ビューメニューの中の「フィルタ」をクリックします。

そして、「フィルタを追加」をクリックします。

ビューのメニューに表示されるビュー名を見て、フィルタを適用するビューが間違っていないか確認して追加を行います。

フィルタ名に適切なものを入力し、フィルタの種類を「除外」「IPアドレスからのトラフィック」「等しい」と選択します。するとIPアドレスを入力するボックスが表示されるので、社内のIPアドレスを入力してください。
ユーザー属性レポートとインタレストカテゴリレポートを有効化すると、Googleが判別したユーザーごとの性別や年齢、興味関心といった細かいデータを確認することができます。
歯車アイコン「管理」からプロパティメニューの中の「プロパティ設定」をクリックします。

設定画面を下にスクロールすると、「ユーザー属性レポートとインタレストカテゴリレポートの有効化」という項目があるので、オンに設定します。

作成されたデータは、「レポート」、「オーディエンス」、「ユーザー属性」の順にクリックして見ることができます。
内部リンクのクリック数をより詳細に分析するために設定しておきたいのが、「拡張リンクのアトリビューション」です。この機能を有効化すると、複数の同じURLへのリンクが有る場合に、それぞれのリンクからのクリック数を個別に計測することができます。例えば、サイドバーと個別記事の下にコンバージョンページへの内部リンクがあった場合、「どちらの内部リンクがよりクリックされているのか?」という分析ができます。
歯車アイコン「管理」からプロパティメニューの中の「プロパティ設定」をクリックします。

設定画面をスクロールすると、「拡張リンクのアトリビューションを使用する」についての項目が表示されるので、「オン」に設定します。

さらに、それぞれのリンクについて区別するためのタグを貼り付けましょう。ソースコードに直接コードを貼り付ける方法、Wordpressプラグインを活用する方法、タグマネージャーで設定する方法、等があるので、やりやすい方法で設定してください。
Webサイト内でユーザーが検索を行ったとき、その検索キーワードを取得して分析することができます。サイト内検索の活用度合いはサイトの声質によっても異なると思いますが、ユーザーがサイト内で検索するワードは興味関心の度合いも大きく、コンテンツや商品のヒントが得られる可能性が高いです。ユーザー満足度を高められれば、売上にもつながってくるはずです。
歯車アイコン「管理」からビューメニューの中の「ビュー設定」をクリックします。

ビュー設定画面を下にスクロールすると、「サイト内検索の設定」項目があるので、オンに設定します。すると、クエリパラメータを設定するボックスが表示されるので、そこに入力すれば設定は完了です。
クエリパラメータとは、検索ボックスで検索をした際にURLに付与される値のことです。例えば、デジ研のWebサイトで「SEO」と検索すると、表示されるURLは以下のようになります。
https://digital-marketing.jp/?s=SEO
このとき、?の後に表示される「s」がクエリパラメータです。

より正確な分析のために必要なのが、デフォルトのページ設定です。Webサイトにアクセスするとき、「test.com/」でも「test.com/index.html」でも表示されるページは同じです。しかし、何も設定しないままでは、Googleアナリティクス上においてこれらは別々のページとみなされてしまいます。これではデータが分散してしまうので、正しく把握するのが難しいです。
そこで、index.htmlをデフォルトのページとして設定し、まとめて集計されるようにします。
歯車アイコン「管理」からビューメニューの中の「ビュー設定」をクリックします。

下にスクロールすると、「デフォルトのページ」のボックスがあります。ここに「index.html」と入力しましょう。

目標は、アクセス解析において非常に重要な指標です。Webサイトの成果を見える化して、改善点を見つけるために役立ちます。目標を設定することで、アナリティクス上でコンバージョン数を把握することができます。
まずは、目標として何を設定するかを決めて、それを設定に反映させましょう。目標はWebサイトによって異なります。ECサイトであれば商品購入が目標ですし、会員登録、メルマガ登録、資料請求などを目標に設定するケースもあります。
Googleアナリティクスでは特定のページ閲覧を目標に設定できるので、ユーザーに求める行動が完了したときに表示されるページ(サンクスページ等)を設定します。
歯車アイコン「管理」からビューメニューの中の「目標」をクリックします。

クリックすると、目標を管理する画面が表示されるので、「新しい目標を追加」をクリックしましょう。すると、目標設定に関するテンプレートが表示されるので、順に入力していきます。デフォルトのものから選ぶ方法でもいいですが、分かりやすいのは「カスタム」を入力する方法です。

設定のタイトルを付け、「到達ページ」を選択します。

そして、目標に設定したいページのURLを入力し、保存をクリックすれば完了です。
最後は、ECサイトを運営している方向けの設定です。上記の目標設定の他に、ECサイトに特化してより細かく分析することができます。「購入商品と数量」「収益」「税金」「配送料」などを設定して分析することができます。
設定方法については、以下のページで解説していますので、詳しくはご覧ください。
Googleアナリティクスは、しっかりと事前準備を行うことでその機能を最大限活用することができます。あまり操作に自信がない場合は、どうしても「うまく設定できるかわからない」「どこを設定すればいいかわからない」と悩みがちですが、この記事の内容を参考に設定を進めてみてください。
アクセス解析とは、Webサイトを訪問した人がどこから来たのか、例えば検索エンジンからキーワードを使って訪れたか、あるいは他のWebサイトから…
Webサイトのアクセス状況を解析するための強い味方が、Google アナリティクス。無料で使えるツールとあって、導入されている方も多いと思い…
Google Analyticsは活用できていますか?効率的に自サイトの状況を把握し、課題を見つけるためには、わかりやすくまとめられたレポー…
ウェブマーケティングでは、Google アナリティクスの計測データを用いて、コンバージョンや売り上げのアップを実現します。 取得データをチー…
Googleアナリティクスでアクセス分析を行なってる際にまれに起きるトラブルとして、2重計測というものがあります。その名の通り、アクセスデー…
Googleアナリティクスを活用する際、頻繁に目にするセッションという言葉。セッション数はサイトに訪れ、ユーザーが離脱していった回数を示すも…
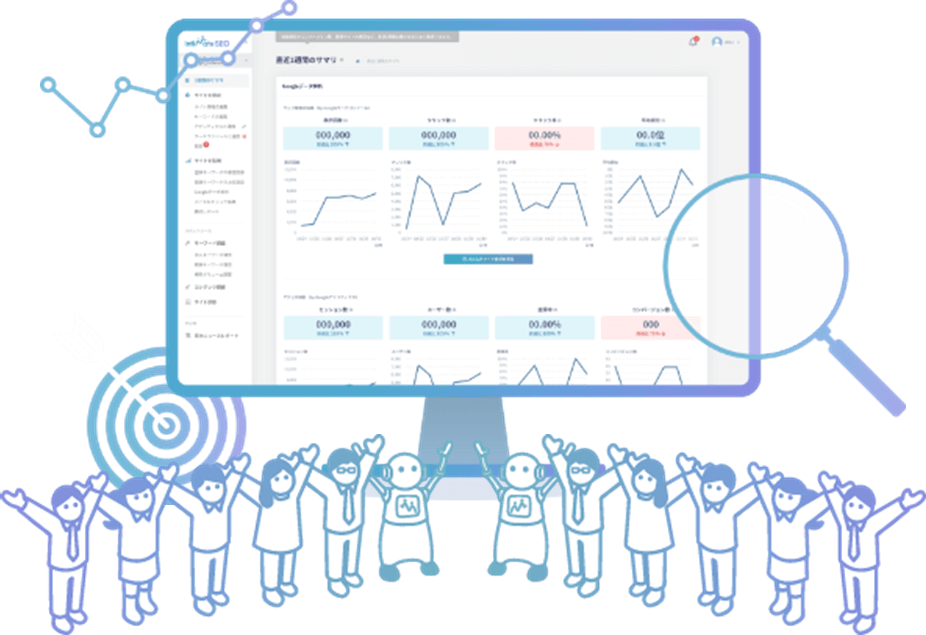
今話題のAIによるコンテンツ自動生成機能も!SEO対策に本当に必要な機能だけを搭載した使いやすさとコストパフォーマンスに優れたWeb集客支援ツールです。
Webマーケティングに関わる施策全般をワンストップで
ご提供します。
お気軽にご相談ください。
Webマーケティング最新ニュースのレポートや無料セミナーの先行案内が届く、お得なメルマガ配信中!



