
社内でWordPressを運営しているのであれば、Webサイトへの集客力を上げるため、SEO対策が可能なプラグインの利用が欠かせません。もし、WordPressのSEO対策プラグインをお探しなら、トップクラスの人気を誇る“Yoast SEO”の利用をおすすめします。
Yoast SEOを利用すれば、WordPressサイトに必要なSEO対策の基本設定のほとんどを網羅できます。しかし、あまりにも高機能なので「どのように設定すれば良いかがわからない」や、「Yoast SEOの使い方が今ひとつわからない」という方もいらっしゃるのではないでしょうか。
今回は、WordPressのSEO対策プラグインとして非常に人気のあるYoast SEOの知っておくと便利な使い方について解説します。設定画面を画像付きで紹介しますので、未設定の場合は、一緒に設定していきましょう。
Yoast SEOは、WordPressサイトのSEO対策の設定を管理できるWebサイト管理者にとって非常に便利なプラグインです。WordPress の55,000以上のプラグインの中でも、もっとも多くの人から愛されており、SEO対策プラグインとして圧倒的な人気があります。
Yoast SEOをプラグインしただけでは、大きなSEO効果は期待できません。しかし、基本設定を済ませれば設定画面に今すぐにSEO対策としてやるべきことが優先的に表示されるため、記事コンテンツのSEOスコアの向上に役立ちます。
Yoast SEOには、SEO対策に特化した機能が多数搭載されています。無料版では、下記の設定や機能が利用できます。
【Yoast SEOの機能一覧】
このように、SEO対策に関するほとんどのことを無料で設定できます。Yoast SEOには、無料版以外にも機能性がアップした有料版があります。それぞれの機能性の違いは、下記のとおりです。
| Yoast SEO | Premium | |
|---|---|---|
| 利用料金 | 無料 | 89ドル(1サイト:1年間の無料アップデート付) |
| 1ページあたりの設定可能なキーワード数 | 1個 | 5個 |
| プレビュー機能が利用可能な対象サイト | Facebook・Twitterに限定 | Google・Bing・Facebook・Twitter |
| 内部リンクのリアルタイム提案 | なし | コンテンツ作成中に内部リンクの提案あり |
| 重複コンテンツ防止 | 〇 | 〇 |
| SEOスコア | 自分で作成する | CSVファイルで自動生成 |
| 削除したページのリダイレクト | ×(自分で設定を忘れると404エラー) | 〇(新ページへと自動転送される) |
| パンくずリスト | 〇 | 〇 |
| メールサポート | FAQから自分で検索 | 24時間対応 |
| 広告表示 | 表示あり | 表示なし |
2020年7月時点(最新取引レート1$105.24円)で、89ドルを日本円へ変換すると9,366円となります。つまり、有料版のYoast SEO Premiumを利用するには、年間約1万円程度かかります。
有料版には、内部リンクの提案やリダイレクトページの自動生成など、作業効率化に役立つ便利な機能がプラスされます。一般的なSEO対策であれば、無料版で十分かと思いますが、大規模サイトの運営を予定している方は、有料版と契約してみるのも有効な選択肢のひとつです。
もし、Yoast SEOの有料版と契約後に「無料版で十分だな」や、「現状では、利用するタイミングが早すぎた」と思った場合は、購入後30日間の返金保障がついていますので、お試しで利用してみても良いでしょう。
一般的にWordPress でコンテンツを投稿すれば、記事タイトルと150文字程度のディスクリプションが自動的に表示されます。Yoast SEOを利用すれば、記事タイトルとディスクリプションを個別に設定できるメリットがあります。
その他にも、Webサイトを訪問したユーザーが今どの場所にいるのかをパンくずリストを使って視覚的に表示できます。また、WordPressとSNSのソーシャルアカウントを連携させれば、投稿した記事をSNS上で同時公開することも可能となります。
Yoast SEOの利用にあたって、やっておくべき基本設定をご紹介します。インストールから各種基本設定方法について順番にご説明します。
まずは、Yoast SEOをインストールします。WordPressのプラグイン検索画面で、“Yoast SEO”を検索しましょう。

Yoast SEOのプラグインが表示されたら“今すぐインストール”をクリックします。

インストールが完了したら、“有効化”をクリックします。これで、Yoast SEOのインストールが完了しました。
Yoast SEOのインストールが完了したら、SEO対策の基本設定を行います。設定画面の見方や設定ポイントについてご説明します。

Yoast SEOのダッシュボードには、管理者が特別設定すべき項目はありません。ダッシュボード上には、SEO対策上の問題点が表示されます。今回の場合は、SEOに影響を与える問題点として、“All In One SEO Pack プラグインの併用”に関することが記されています。
Yoast SEOをSEO対策プラグインの主軸として利用していく場合は、All In One SEO Pack プラグインの無効化が有効なアドバイスとして紹介されています。もちろん、このSEO対策のアドバイスには、従いましょう。

Yoast SEOのダッシュボードには、“初回SEO設定”の項目があります。全般的なSEO対策を一通り進めるための、“インストールウィザード”を利用できます。“設定ウィザード”のリンクをクリックすると、自社に合った設定方法についてアドバイスを受けられます。

「サイト公開中で、インデックスされる準備ができている」場合は、Aを選択します。「サイト構築中で、インデックスを希望しない」場合は、Bを選択します。

サイトのタイプを選びます。オンラインショップや企業など、該当するものを選びましょう。

サイトの管理人が組織、または個人なのか、該当するものを選びます。社内で管理中のWebサイトであれば、“組織”を選択して、組織名を記述しましょう。ここでは、社内で管理中のソーシャルアカウントの登録もできます。

検索エンジンで、表示させたいコンテンツタイプを選びます。検索エンジンの検索結果では、“投稿ページ”と“固定ページ”を表示する必要があります。そのため、どちらも“はい”を選択します。

複数人で記事を投稿する場合は、“はい”を選びます。複数人の投稿者がいなければ“いええ”を選びます。

サイト名やタイトル区切りの変更ができます。タイトル区切りは、投稿時の記事タイトルとサイト名の間に表示されます。

メールアドレスを登録すると、無料でSEO対策について勉強できます。SEO対策に関する情報が必要な方は登録しておきましょう。

Yoast SEOの基本設定が完了しました。該当するものを選べば、自社にあった設定ができますので、やってみましょう。画面右下の“閉じる”をクリックすると、インストールウィザードが終了します。
Yoast SEOには、SEO対策に関するさまざまな機能が搭載されています。機能画面からは、SEO機能の有効化、または停止ができます。

初期設定では、すべてがオンになっているかと思います。もし、オフになっている場合は、すべてをオンに変更します。設定を変更した場合は、画面下部の“変更を保存”をクリックしてください。
Yoast SEOの“検索の見え方”では、タイトルやメタ、アーカイブ、RSSなど、さまざまなSEOに関する設定ができます。

“一般”では、タイトルやメタディスクリプションなどを設定します。タイトル区切り文字は、一般的に“|”を選びます。この点については、検索順位に影響する部分ではありませんので自社で好きなものを選びましょう。


投稿・固定ページは、同様の設定で問題ありません。投稿内容は、検索結果へ表示させるため“はい”、Google プレビュー時の日付は不要のため“非表示”、SEOのセッティングは必要なため“表示”を選びます。

本来、メディアに画像をアップロードすると自動的に添付ファイルのURLが自動生成されます。その結果、ページ数が次々と増えてしまいます。“はい”に設定しておくとメディアにアップロードした画像のURLを自分で設定し、対象URLへとリダイレクトできます。その結果、ページ数の増加を防げます。よくわからない方も、ここは“はい”の設定で構いません。

カテゴリーの検索結果は、検索エンジン上で悪影響を与えるケースが報告されているため“いいえ”に設定します。あとは、デフォルトのままで構いません。

タグも同様に検索結果の表示については、“いいえ”を設定します。他にも、フォーマットの設定部分もありますがデフォルトのままで構いません。

複数人で運営する場合は、投稿者アーカイブを“有効”にします。もし、1人で運営している場合は、“無効”に設定します。日付別アーカイブの設定については、デフォルトで構いません。

特別ページでは、検索結果をどうするのか、404ページは、どのような表示にするのかを決定できます。たとえば、404ページの“ページが見つかりませんでした”という表示を“ページが見つかりません”へと内容を変更し設定を保存すれば、Webサイト上の表示を変えられます。

パンくずリストは、SEO対策としてユーザービリティの向上に非常に効果があるため、“有効”に変更します。最後に、RSS設定がありますが、こちらはデフォルトで構いません。

ソーシャルでは、社内で管理しているSNSアカウントを登録します。Facebook ページのURLやTwitter ユーザー名など、管理中のアカウントがあれば、すべて登録しましょう。SNSのアカウント登録が完了したら“変更を保存”をクリックして設定を保存します。
ソーシャルの設定画面では、Facebookのフロントページ設定やTwitterのメタデータの設定が可能ですが、最初は管理中のSNSアカウント情報の登録だけで十分でしょう。

ウェブマスターツールは、WordPressの運用において確実に設定しておくべき部分です。なぜなら、Googleからのペナルティや記事コンテンツのインデックス状況を確認できるからです。
対象の認証コードを追加すればBingやGoogleなどのウェブマスターツールの登録が完了します。ここでは、Google 認証コードを設定しておけば問題ありません。
Google Search Console(旧:ウェブマスターツール)の設定については、下記の記事をご参照ください。
Google Search Console(サーチコンソール)の登録・設定方法と使い方を徹底解説
Yoast SEOは、非常に多機能なためSEOの設定項目が多いですが、ひとつずつ順番に設定することで、検索エンジンに強いWebサイトを制作できます。有料版もありますが、基本的なSEO対策であれば、無料版の基本設定を使いこなすだけで十分です。
SEO対策の基本設定を済ませて、検索ユーザーにとって価値のあるコンテンツ作りや内部リンク対策、外部リンク対策に多くの時間を使っていきましょう。
皆さんはSEOを外注ではなく、自分で実施したいと考えたことはありませんか? 外部リンクによるSEOが終焉に近づき、コンテンツによるSEOが全…
SEO対策を行う際に、キーワードの選定は非常に重要な項目です。 Webマーケティングは、顧客となりうるターゲットユーザーを明確に定義するとこ…
WordPressでサイト立ち上げることになった時、「どんなプラグインを使うべきか分からない!」とお困りの方も多いのではないでしょうか? 今…
「WEBサイトの流入が増えない」「狙っているキーワードでの検索順位がなかなか上がらない」といったSEOに関する悩みを抱えているが、「原因が何…
SEOやコンテンツマーケティングなどのWebマーケティングをする際、コンテンツの設計においてキーワードの選定は非常に重要です。 たとえば、ウ…
SEO対策を行っているサイトの改善項目によく挙げられるひとつに、ページの表示速度改善があります。ページ表示速度が遅いとWEBサイトやSEOに…
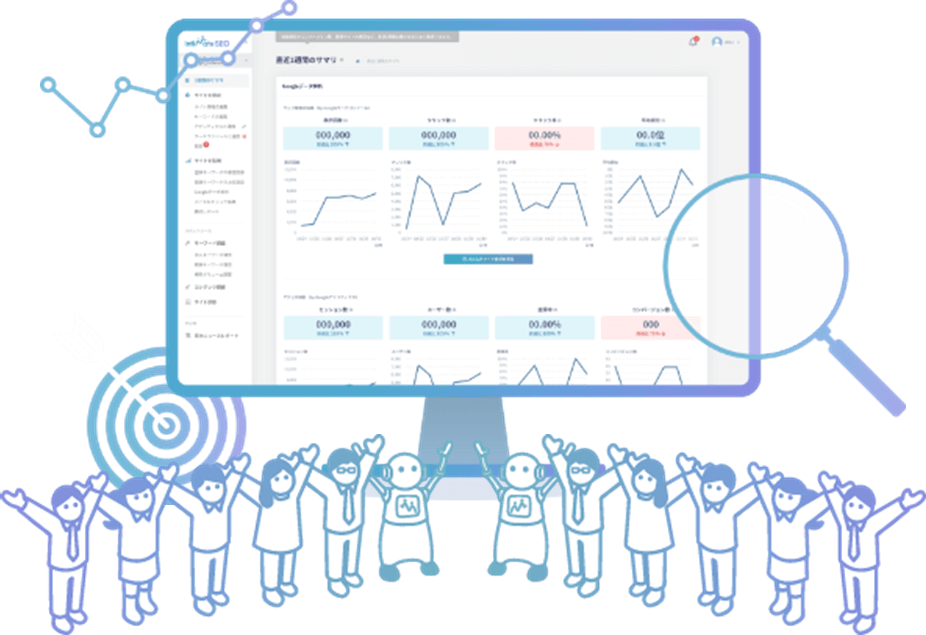
今話題のAIによるコンテンツ自動生成機能も!SEO対策に本当に必要な機能だけを搭載した使いやすさとコストパフォーマンスに優れたWeb集客支援ツールです。
Webマーケティングに関わる施策全般をワンストップで
ご提供します。
お気軽にご相談ください。
Webマーケティング最新ニュースのレポートや無料セミナーの先行案内が届く、お得なメルマガ配信中!



