
タグマネージャーとは、Google Analytics・Google広告のタグやMAなどの各種ツールのタグなど様々なツールのタグを一元管理できるタグマネジメントツールです。
昨今、WEBサイトを運営するうえでは様々なツールを使用する機会が多くなっています。アクセス解析に使用するGoogle Analyticsやリスティング広告のコンバージョン計測、ユーザーの閲覧範囲を解析するヒートマップなど、成果を上げるためには様々なツールが必要となります。
ただし、そういったツールが多くなればなるほど、サイトに埋め込まなくてはいけないタグが増え管理が大変になっていきます。
「あれ?広告のコンバージョンが計測されてない…」
「あれ?あのタグって入れてたっけ…」
そういった問題を解決くれるのがタグマネージャーです。タグマネージャーを使用することで、様々なツールのタグやスクリプトを一元管理することができます。
そこで今回はタグマネージャーの概要と導入までの方法を紹介します。
目次
タグマネージャーとはGoogle Analyticsやリマーケティングタグやコンバージョン計測タグなど様々なツールのタグを一元管理できるツールです。
使用するツールをタグマネージャーに登録したうえで、対象となるページにタグマネージャーのコードを埋め込むと、そのコード一つで各ツールのタグの役割を果たせます。
タグマネージャーを導入することで様々なメリットがあるため、それぞれ紹介します。
上記にも記載しましたが、やはり最大の魅力は様々のツールのタグを一つのコードで一元管理できることです。複数のタグを使用していると、どのページにどのツールのタグが入っているか把握できなくなってしまうケースがあります。
特にマーケティング担当者は複数名いる場合、誰がどのページにタグを入れているかを全て管理することは容易ではありません。
しかし、タグマネージャーを使用すれば、全てのタグを管理画面一つで確認できるため、工数も大幅に削減できることができます。
新しいタグや使用しなくなったタグは、全てタグマネージャーの管理画面で導入や削除ができます。上記のようにマーケティング担当が複数名いる場合は、一つの管理画面を共有し、全員がそれぞれのタグの導入、削除、確認できます。
さらに、通常はそれぞれ計測したいページに対してタグを埋め込めなくてはいけないためHTMLの知識が必要となりますが、タグマネージャーを使用すればその工数も削減することができます。
様々なツールのタグを個別に設置をすると、サイト内にどんどんタグが増えていくことになります。設置しているタグの数にもよりますが、場合によってはサイトの表示速度が遅くなってしまいます。
サイトの表示速度はユーザーにストレスを与えるだけでなく、近年ではSEOにおける評価基準にもなっているため検索順位にも影響してしまいます。
しかし、タグマネージャーを使用することで、複数のタグをコード1つで管理できるため、サイト表示速度の改善にも繋がります。
解析ツールや広告のタグを導入している場合、ユーザーがどのような行動をした際にタグを実装するかをそれぞれ設定する必要になります。
タグマネージャー内ではどのタイミングでタグを実行させるか設定することもできます。「サイト閲覧中はずっと作動させる」や「電話番号をクリックしたら作動させる」など、動作に応じた設定を行うことができます。
これの機能を使用するとあらゆるタイミングで指定のタグを実行させることができるため、柔軟にタグの管理を行なうことが可能となります。
先に記載したとおり、タグマネージャーでは、それぞれタグをどのような条件で実行するかを管理できます。
例えば、ある商品の購入をコンバージョンとして計測したい場合は、コンバージョン計測タグに対し「商品購入完了ページの「www.xxxx.jp/thankyou.html」というURLにユーザーが訪れた際にコンバージョンタグを実行する」と条件を設定します。実行の条件設定はURL以外にも、期間や流入元などで指定ができます。
しかし、タグの実行条件を複数組み合わせることで、更に戦略的に活用することができます。特にリターゲティング広告の条件設定を行う場合、「平日の12時~18時までの間に東京都からアクセスユーザーが、Aというページへ訪れた場合はBというリターゲティング広告を見せる」といった、詳細な設定がタグマネージャーでは可能となります。
タグマネージャーにはプレビュー機能があり、公開されているHTMLに反映する前に新しいタグが正しく配信されているか確認することができます。
また、プレビュー機能を使用している最中にHTMLにアクセスすると、配信される他のタグの種類まで全て確認することができます。
先に記載したように新しいタグの導入や使用しなくなったタグの削除がリアルタイムで反映されるので、施策をすばやく実施できます。
また、タグの動作レポートやエラー検知もリアルタイムで処理されるため、瞬時に対応ができ、精度の高い運用が可能となります。
タグマネージャーには様々な種類がありますが、今回は特に代表的な「Googleタグマネージャ(GTM)」と「Yahoo!タグマネージャー(YTM)」について紹介します。

引用元:Google タグマネージャ
GoogleタグマネージャはGoogleが提供するタグマネージャーで2012年10月にベータ版として公開され、2014年3月に正式版がリリースされています。
最大の特徴は無料で使用できるという点です。
これまで紹介してきたように、Googleアナリティクスやリマーケティング、コンバージョン計測のタグなどを管理画面上で登録、削除ができ、発行されたコードをサイトや対象のページに埋め込むことで、一元管理ができます。

引用元:Yahoo!タグマネージャー
その名のとおりYahoo!が提供しているタグマネージャーです。
Googleタグマネージャと同様に無料で使用することができます。
「Yahoo! JAPANユニバーサルタグ」と呼ばれる共通のタグを1つサイトやページに埋め込むことで複数のツールのタグを一言管理できます。
それぞれ無料で使用できるYTMとGTMですが、どのような違いがあるのか紹介します。対応しているタグ数や、エラーチェックなどの運用に関わる機能、サポート体制などの点で比較をしてみます。
| 比較項目 | Yahoo! | |
|---|---|---|
| タグの対応数 | ★★★ | ★ |
| 運用に関わる機能 | ★★★ | ★★ |
| 拡張性 | ★ | ★★ |
| サポート | ★ | ★★★ |
Googleタグマネージャが動作を保証しているのはGoogleタグ19種類です。
Yahoo!タグマネージャーは国内外120種類のタグに対応しています。
これだけ見るとGoogleタグマネージャの方が対応数が少なく使用し辛い印象ですが、Yahoo!タグマネージャーでは Googleのサービスに対応できない部分があります。
例えば、Googleユニバーサルアナリティクスはまだ対応外となるため、使用する場合は、個別にタグを埋め込むかGoogleタグマネージャを使用することになります。
一方、GoogleタグマネージャでもYahoo!サービスのタグテンプレートが対応できていないため、やはり使用する場合は、個別にタグを埋め込むかYahoo!タグマネージャーを使用することになります。
Googleタグマネージャはプレビュー機能がありますが、エラー表示機能がありません。
Yahoo!タグマネージャーにもプレビュー機能があり、「タグインスペクター」という拡張機能や「プレビューモード」を利用することで確認することができます。一方でGoogleタグマネージャと異なり、エラー表示機能を持っています。
運用機能に関わる点では、双方ともプレビュー機能が備わっているため、新しいタグの導入時など公開前に確認することができます。一方でGoogleタグマネージャにはエラー表示機能がないため、エラーが発生した際に気づき辛いのが難点です。
計測するイベントなど拡張性に関しては、何を実現したいか要件によって変わるため、単純に比較することは難しいのですが、Yahoo!タグマネージャーでは拡張性に関するヘルプが乏しいことが難点です。
ヘルプサイトがあり、設定に関するサポートが充実しています。
参考サイト:Googleタグマネージャヘルプサイト
設定内容に関しては公式サイトである程度参照できますが、カスタマイズに関する内容は少ないです。
参考サイト:リンク:Yahoo!タグマネージャーの設定について
Googleタグマネージャはヘルプサイト内でカスタマイズに関するヘルプが充実していますが、Yahoo!タグマネージャーは公式サイトに情報が少なくカスタマイズには他サイトのブログ等を参考にしていくことになります。
それでは、GoogleタグマネージャとYahoo!タグマネージャーそれぞれの登録、設置方法について紹介します。
Googleタグマネージャの登録と設置方法について紹介します。
まずはGoogleタグマネージャのアカウントを開設する必要があります。
Googleタグマネージャにアクセスしアカウントの開設を行ってください。
(Googleのアカウントログインが必要になります。)

上記のページが表示されたら無料登録をクリックしてください。

続けて以上のようなページが表示されます。
先ずはアカウント名を登録してください。特に決まりはありませんが、企業のサイトで登録する場合は企業名を設定することが多いです。
この時、国名の下にある「Google や他の人と匿名でデータを共有」をチェックすると、匿名で自身のデータを共有する代わりに、ベンチマークサービス(自身のサイトのデータをベンチマークするサイトと比較できるサービス)を利用できるようになります。

次にコンテナの設定をします。
「コンテナ」とはGoogleタグマネージャにおける管理の単位です。
コンテナ1つに対して、1つの管理画面が作成されます。この管理画面内で複数のタグを管理することになります。基本的には1サイトにつき1コンテナとなるため、複数のサイトを運用する場合はサイトごとにコンテナを作成すると管理が楽になります。
コンテナ名もアカウント名と同様に、複数サイトがある場合はサイト名やサービス名などで設定すると管理がしやすくなります。
コンテナの使用場所は、それぞれ設置する場所に合わせて選択することになりますがWEBサイトの場合は「ウェブ」を選択してください。

コンテナの入力が完了すると、利用規約の画面が表示されるため、内容を確認のうえ、「同意する」をクリックしてください。
すると上図のような画面が表示されます。Googleタグマネージャでは、この「スニペット」と呼ばれるコードを利用してタグを一元管理します。このタグをサイト内におけるページの
続いてYahoo!タグマネージャーの登録と設置方法について紹介します。
Googleタグマネージャと同様、先ずはYahoo!タグマネージャーを登録することになりますが、Yahoo!タグマネージャーの場合は、Yahoo!プロモーション広告のアカウントでのログインが必要です。

Yahoo!プロモーション広告の管理画面にログインしましたら、右上の運用サポートツール、Yahoo!タグマネージャー、設定の順に選択していきます。

設定をクリックすると利用規約の画面が表示されるため、内容を確認のうえ、同意してください。
続いて上図のような画面が表示されるため、新規でWEBサイトを登録する場合は「新規作成する」を選択し、サイト名と確認用URLを入力してください。

サイト名とURLの登録が完了するとYahoo!タグマネージャーの登録が完了し、上図のような画面が表示されますので、「ユニバーサルタグ」の「表示」を選択してください。
すると、ユニバーサルタグというYahoo!タグマネージャーのコードが表示されるため、このタグをサイト内におけるページの
続いて実際にタグマネージャーで設定する方法について見ていきましょう。今回は、アナリティクスタグの設定について見ていきます。

Googleタグマネージャで新しいタグを設置する際には、ワークスペース、新しいタグを追加を選択してください。

上図のような画面が表示されるため、まずは「名前のないタグ」をアナリティクスタグなど、わかりやすい名前に変更しましょう。
続けて「タグの設定」を選択します。

「ユニバーサルアナリティクス」を選択してください。

次にこのような画面が出てきますので、トラッキングタイプは「ページビュー」のままで、Googleアナリティクス設定で「新しい変数」を選択してください。

アナリティクスタグを発行した際のトラッキングIDを「トラッキングID」に入力してください。
Cookieドメインについてはデフォルトの「auto」のままで大丈夫です。そして、保存をします。
次にトリガーの設定をします。

トリガーを選択するとデフォルトの「all Pages」が出てきますので、これを選択します。

設定が終了したら右上の「保存」を押します、

最後に右上の公開を押します。これで作業は完了です。
作業が完了したらアナリティクスの管理画面にログインし、実際に作動しているか確認しましょう。

「リアルタイム」にある「概要」をクリックするとリアルタイムでのアクセス状況を見ることができますので、自身でサイトへログインしユーザー数がしっかりとカウントされているか確認しましょう。
今回、紹介したようにタグマネージャーには様々なメリットがありますが、それだけにいろんな種類があり、それぞれに特色があります。自分が使いたい要素ごとに使えるタグマネージャーも変わるため、現状と今後の展開を見直し、正しくタグマネージャーの特徴を理解したうえで、今後のマーケティングに役立ててください。
Googleアナリティクスといえば、Googleが無償で提供しているWebアクセス解析ツールです。Webマーケティングの担当者でなくても、一…
Webマーケティングの効果測定において、ただサイトへの流入を増やすだけではビジネスに貢献できたとは言えないため、最終的な目標(コンバージョン…
PV(ページビュー)数とは、ページがブラウザで読み込まれる(再読み込みも含む)度にカウントする指標のことを言います。一人のユーザーが100回…
毎月の社内報告会、上司からの急な数値報告の依頼などの際に、Webサイトの各数値やデータを決まった形式で報告書にまとめられているかと思います。…
Googleアナリティクスのユニークユーザーとは、サイトに特定回数訪れた人を1度しかカウントしない数のことを言います。例えば、会社で見たサイ…
GA4とは新しい計測指標で設計された分析ツールのことを言います。ウェブサイトとアプリデータを横断するカスタマージャーニーの分析を可能にします…
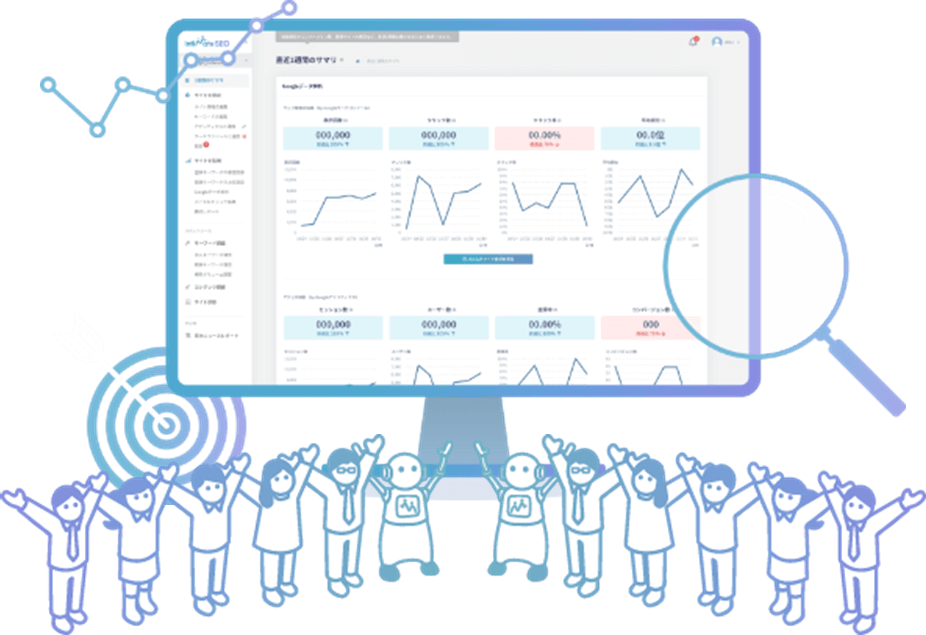
今話題のAIによるコンテンツ自動生成機能も!SEO対策に本当に必要な機能だけを搭載した使いやすさとコストパフォーマンスに優れたWeb集客支援ツールです。
Webマーケティングに関わる施策全般をワンストップで
ご提供します。
お気軽にご相談ください。
Webマーケティング最新ニュースのレポートや無料セミナーの先行案内が届く、お得なメルマガ配信中!



