
Webサイトのアクセス状況を解析するための強い味方が、Google アナリティクス。無料で使えるツールとあって、導入されている方も多いと思います。
Google アナリティクスは、高機能な分析を手軽に行うことができますが、いろいろな内容を見ることができるあまり、確認に時間がかかるなあと感じている人もいるのではないでしょうか?
そんな方に活用していただきたいのが、「マイレポート」です。複数のレポートを1つの画面にまとめる機能で、ページを行き来する必要なく、見たい内容を一気に確認することができます。分析や確認作業が効率化できるので、内容を読み解き、改善に活かす時間を長く確保することができます。
そこで今回は、Googleアナリティクスの機能の1つ「マイレポート」について、用語の説明や作り方、管理の方法などを初心者にもわかりやすく解説します。アナリティクスの管理画面を開いて、実際に操作しながらご覧ください。
まずは、マイレポートについての基本知識を確認しておきましょう。
マイレポートとは、Google アナリティクスで表示できる複数のレポートを1つにまとめて表示できる機能です。「ウィジェット」というパーツを組み合わせてオリジナルのレポートを作ることができます。各ウィジェットには1つの指標が表示できる仕組みで、ダッシュボードのように複数のウィジェットを表示可能です。1つのマイレポートに12個のウィジェットを組み合わせることができます。
マイレポートは、1から自分で作り込むこともできますし、あらかじめ用意されているデフォルトのマイレポートをベースにアレンジすることもできます。
アナリティクスを利用した方なら分かると思いますが、Webサイトの状況を分析するためにはユーザーの集客経路やセッション数、ページ内の行動やコンバージョンなど、さまざまなチェックポイントが発生します。サイドバーから見るものを選んで確認すればいい話ですが、いちいちセグメント設定したりページを遷移したりするのは面倒です。
そこでマイレポートを活用することで、よく見る指標を1つのページで確認できるのでアクセス解析の効率化に繋がります。
また、マイレポートを「共有」したり、PDF形式で「エクスポート」したりという機能もあるので、チーム内での情報共有にも役立つ機能です。
マイレポートは、Google アナリティクスにログインし、サイドバーから「カスタム>マイレポート一覧」という項目を選択すれば見る/作成することができます。

Google アナリティクスには、「カスタムレポート」という機能もあります。なんだか、マイレポートと似ている用語なので、使い分けがよく分からないという人もいるかもしれません。
カスタムレポートは、Google アナリティクスの分析機能をより掘り下げて使いたい人向けのカスタマイズ機能です。マイレポートとの大きな違いは、ディメンションの組み合わせや複数の指標の比較など、複雑な分析結果をワンクリックで見られるようにまとめられる点です。
いわば、下記のようなことに言い換えることができます。
| カスタムレポート | より詳細な分析を効率化するためのツール |
|---|---|
| マイレポート | アクセス解析の概要把握を効率化するためのツール |
日々の業務をスムーズに進めるためにも、これら2つのレポートを上手に使い分けてください。
ここからは、マイレポートの作り方を具体的に紹介していきます。前の項目で述べたとおり、マイレポートには下記の2パターンのどちらかで作成することが可能です。
とりあえず作ってみたいという方はデフォルト機能を活用して始めてみると、スムーズに作成できます。慣れてきたら、より使いやすいオリジナルのレポートを作ってみてください。
まず、「カスタム>マイレポート一覧」から、「作成」ボタンをクリックしてください。

すると、ウィンドウが立ち上がるので、「デフォルトのマイレポート」を選択し、必要に応じて名前をつけ、「マイレポートを作成」ボタンをクリックしてください。

これだけで、基本的な項目があらかじめ網羅されている、汎用的なマイレポートが完成します。

デフォルトのマイレポートでは、以下8つの項目があらかじめ設定されています。サイト分析の基本的な項目が網羅されているので、デフォルトの設定そのままでも問題なく使えます。
マイレポートに表示できるウィジェットの上限は12個です。Webサイトによって使わない指標、追加したい指標がそれぞれあると思いますので、必要に応じて追加や削除を行ったり、表示順番を変えたりすることで使い勝手を高めることができます。
細かい設定方法については、後述します。
マイレポートでウォッチしたい内容が決まっている場合などは、デフォルトのマイレポートを使わずに、空白のキャンバスから作成したほうが早い場合もあります。
先ほどと同様に空白のキャンバスから作成する場合は、まず、「カスタム>マイレポート一覧」から、「作成」ボタンをクリックします。
すると、ウィンドウが立ち上がるので、「空白のキャンバス」を選択し、必要に応じて名前をつけ、「マイレポートを作成」ボタンをクリックしてください。

ウィジェットの追加ウィンドウが表示されますので、追加したい指標を設定し、「保存」をクリックします。ウィジェットの追加や削除を繰り返すことで、自分の見たい情報がすぐ手に入るようカスタマイズしてください。

マイレポートに追加できるウィジェットには、大きく分けて「標準」「リアルタイム」の2種類があります。「標準」は、累積したデータをチェックするためのウィジェットで、「リアルタイム」はその時点での閲覧状況を確認するためのウィジェットです。
標準のウィジェットで設定できるのは、以下の6種類です。
データを数字で表示する形式です。ユーザー数やセッション数など数の把握が必要なデータに向いています。

日付ごとの推移を表示する形式です。アクセス数やユーザー数など、どのくらい増減があるかを視覚的に把握できます。

データを地域上に分布させてくれます。アクセス数やユーザー数など、地域ごとの傾向が分かりやすく表示できます。

データを表の形で出力してくれます。最大2項目✕10行表示という制限はありますが、大まかな状況を把握するには十分でしょう。

データを円グラフで表示します。割合がひと目で分かります。

データを棒グラフで分かります。数の大小が感覚的に把握できます。

また、リアルタイムのウィジェットとして、次の4つが追加できます。リアルタイムのデータなので、状況によっては「データが0(表示されない)」場合もあります。
リアルタイムのユーザー数を確認できます。キーワードやデバイス別の数値も追加することが可能です。

直前の30分間または60秒間のデータ推移を把握できます。

リアルタイムの状況を地図上で表示できます。

アクティブユーザーが見ているページなどをリアルタイムで確認できます。通常の表形式よりも表示できる項目が多く、最大20行まで表示することができます。

これらのウィジェットを組み合わせ、見たいデータのみをすぐにチェックできるマイレポートを作成しましょう。ウィジェットの追加・削除方法や、マイレポートのレイアウト編集方法は、次の項目で詳しく解説します。
1の方法でも、2の方法でも、ウィジェットの追加・削除や編集、レポートのレイアウト設定の仕方は共通しています。マイレポートを使い勝手良くカスタマイズする方法を順に説明します。
不要な項目は削除し、見る項目を見やすく配置することで、情報把握の手間をより省くことができます。いろいろ試して、自分だけのマイレポートを作ってください。
表示されているウィジェットは、見たい情報に応じて細かく調整することができます。
編集したいウィジェットエリアにマウスオーバーすると、右上にアイコンが2つ表示されます。左側のえんぴつアイコンをクリックすることで、ウィジェットの表示ウィンドウがポップアップされます。
ここで、指標の表示方法などを自由に設定できます。

ウィジェットを追加したい場合は、マイレポート左上にある「ウィジェットを追加」ボタンをクリックしてください。

クリックすると、追加ウィンドウがポップアップされますので、追加したい指標と、表示したい形式を選択しましょう。

入力が終わったら、左下にある「保存」ボタンを押せば追加完了です。
すでに表示されているウィジェットをコピーしたい(複製したい)場合は、コピーしたいウィジェットの編集ウィンドウを開き、右下に表示される「複製する」を押せばOK。設定を維持したまますぐに編集できるので、類似の指標の場合はスムーズに追加できます。

ウィジェットは、自由に削除できます。
ウィジェットエリアにマウスオーバーすると、右上に2つアイコンが表示されます。そのうち、バッテンをクリックしてください。

すると、削除するかどうかを確認するウィンドウが表示されるので「削除する」を選べば完了です。
削除したいウィジェットの編集ウィンドウを開くと、右下に「ウィジェットを削除」という項目があるので、そこをクリックしてもOKです。

ウィジェットエリアは、ドラッグアンドドロップで並び替えることができます。よく見る項目を上にしたり、関連項目を近く配置したりすることで、データを効率的に確認できますね。
ウィジェットの表示エリアのレイアウトを変えることもできます。
右上に「マイレポートのカスタマイズ」というボタンがあるので、クリックしてみてください。

ウィジェットエリアのレイアウトを選べるウィンドウが表示されるので、見やすいレイアウトを選んでみてください。

マイレポートに表示するウィジェットの追加や編集は、簡単に行うことができます。デフォルトのマイレポートでも汎用的な内容を把握することができますが、ここで紹介した方法をもとに調整を加えることで、より分析をスムーズに進めることができます。ぜひ、試してみてください。
マイレポートのメリットの1つが、作成した内容を簡単に共有できるというところです。Webサイトの現状把握に必要な情報をまとめておけば、上司への報告も、チーム内での共有も一瞬で完了します。報告のためにわざわざデータをまとめる必要がなくなるので、レポートの共有方法を覚え、ぜひ実践してみてください。
また、レポートの設定も共有できるので、他の人が作ったレポートを自分のアカウントに反映させることも可能です。
設定を共有したいレポートを開き、「共有」から「オブジェクトを共有」を選択します。

こうすることで公開設定となり、権限がある人すべてが見られるようになります。
メールでレポート結果を送ることもできます。頻度を設定し、自動で定期的に送信するように設定もできます。定期的に自分へ送信する設定にしておけば、いちいちアナリティクスの画面を開かずとも定期的にチェックすることができます。
「メール」ボタンをクリックすると、アナリティクスにログインしているアカウントからメールを送信するためのウィンドウがポップアップされます。宛先や件名、頻度、メッセージを設定して「送信」を押せば設定完了です。

「エクスポート」をクリックし、PDFを選択すると、マイレポートをPDF形式でダウンロードできます。印刷して共有したり、ミーティングの資料としてすぐに活用できて便利です。

設定を共有したいレポートを開き、「共有」から「テンプレートのリンクを共有」を選択します。このURLをシェアすることで、設定のみを共有することが可能です。

アクセス解析のデータが共有されるのではなく、マイレポートとして表示する内容の設定だけがコピーされる仕組みです。共有を受けたい側はURLをコピーし、Google アナリティクスにログインした状態でアクセスすればOKです。
Google アナリティクスは高度な分析ができるツールです。データチェックが習慣化すると、毎回データにたどり着くのが意外と面倒に感じます。そこで、よく使う指標をマイレポートにまとめておくことで、アクセス解析の効率が飛躍的に上げることができます。
上司やチーム内への共有も簡単になりますから、今回ご紹介した方法をもとに、マイレポートをぜひ活用していただければと思います。
アクセス解析とは、Webサイトを訪問した人がどこから来たのか、例えば検索エンジンからキーワードを使って訪れたか、あるいは他のWebサイトから…
Google Analyticsは活用できていますか?効率的に自サイトの状況を把握し、課題を見つけるためには、わかりやすくまとめられたレポー…
URLパラメータとは、サーバで動いている情報を送るために、「?」(クエスチョンマーク)や「&」(アンパサド)などURLに付け加える…
この記事では、これからGoogleアナリティクスを使ってWebサイトの分析を行いたいという方に向けて、初期設定として対応しておくべき項目につ…
ウェブマーケティングでは、Google アナリティクスの計測データを用いて、コンバージョンや売り上げのアップを実現します。 取得データをチー…
Googleアナリティクスを活用する際、頻繁に目にするセッションという言葉。セッション数はサイトに訪れ、ユーザーが離脱していった回数を示すも…
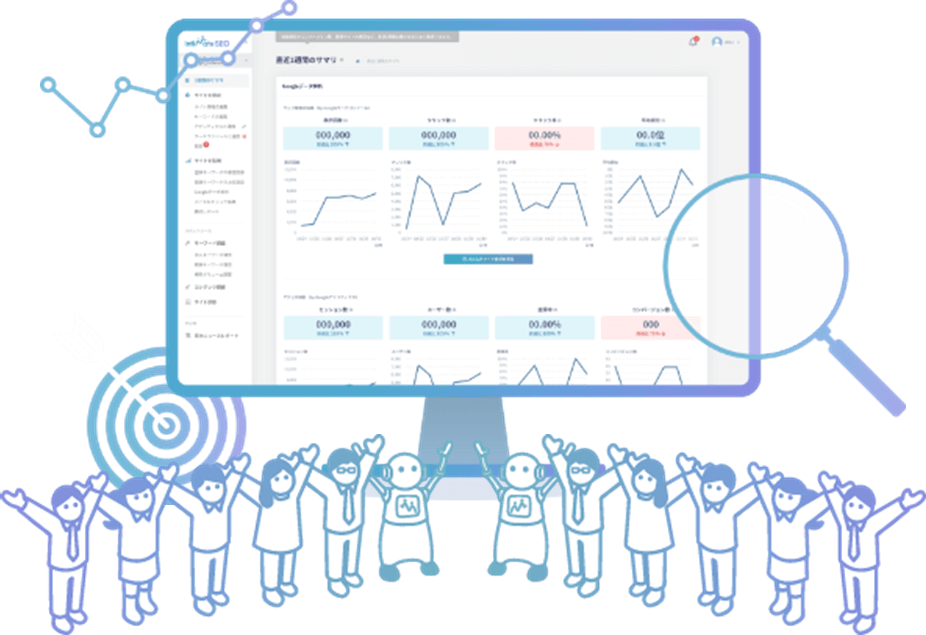
今話題のAIによるコンテンツ自動生成機能も!SEO対策に本当に必要な機能だけを搭載した使いやすさとコストパフォーマンスに優れたWeb集客支援ツールです。
Webマーケティングに関わる施策全般をワンストップで
ご提供します。
お気軽にご相談ください。
Webマーケティング最新ニュースのレポートや無料セミナーの先行案内が届く、お得なメルマガ配信中!



