
Google Analyticsは活用できていますか?効率的に自サイトの状況を把握し、課題を見つけるためには、わかりやすくまとめられたレポートの存在が重要です。Google Analyticsはデフォルトでも必要な情報がわかりますが、できれば項目をカスタマイズして、より効果的な活用を目指したいものです。
今回は、Analyticsの機能の1つ「カスタムレポート」について、用語の説明や作り方、管理の方法などを初心者にもわかりやすく解説します。一歩進んだ分析ができるので、マーケティングにも大いに役立つはずです。
Analyticsの管理画面を開いて、実際に操作しながらご覧ください。
目次
まずは、「カスタムレポート」についての基本情報をおさらいしておきましょう。ご存知の方は読み飛ばしていただいて構いません。
カスタムレポートとは、Google Analyticsの中で「自分が見たいデータ」だけをまとめて見ることができる機能のことで、ディメンションの組み合わせや、複数の指標の比較なども1画面で可能です。
Google Analyticsにログインし、サイドバーから「カスタム>カスタムレポート」という項目を選択すれば見ることができます。

標準のレポートでも必要な情報を表示させることができますが、その都度絞り込みを行うのは意外と大変です。そこで、カスタムレポートを一度設定してしまえば、ワンクリックで見たい情報にたどり着けるので、業務の効率化に繋がります。「チェックしている指標がAnalyticsのいろいろな画面にバラけているので、確認のためにデータの行き来が多く、それだけで疲れてしまう」という方には、ぜひ設定していただきたいレポートです。
カスタムレポートのポイントは、「ディメンション」と「指標」の理解です。ディメンションとは「項目(分析軸)」のこと、指標とは「数値」のことを指します。
簡単に言うと、「○○ごとに、△△を分析したい」とき、○○にあたるのがディメンション、△△にあたるのが指標です。
いくつか例を見てみましょう。
|
ディメンション
|
指標
|
||
|---|---|---|---|
| ページ | ごとに | ページビュー数 | を分析したい |
| 平均ページ滞在時間 | |||
| 直帰率 | |||
| 離脱率 | |||
| 検索キーワード | ごとに | ページビュー数 | を分析したい |
| 平均ページ滞在時間 | |||
| 直帰率 | |||
| 離脱率 | |||
| 流入元 | ごとに | ページビュー数 | を分析したい |
| 平均ページ滞在時間 | |||
| 直帰率 | |||
| 離脱率 |
このように、1つのディメンションに対して複数の指標を設定することが可能です。ディメンションと指標を設定することで、好みの組み合わせでデータを表示でき、多様なデータ分析に活かすことができます。
Google Analyticsには、「マイレポート」という機能もあります。カスタムレポートとマイレポートはどう使い分ければいいのでしょうか。
カスタムレポートは、ディメンションの1つずつを詳しく分析することができます。いわば、詳細の確認にむいたレポートです。
それに対して、マイレポートは、アクセス状況のおおまかな状況把握に適したレポートです。1つの画面にウィジェットを組み合わせて表示させる形式で、各ウィジェットには1つの指標が表示できる仕組みです。ダッシュボードのように複数のウィジェットを表示できるので、必要な情報を見やすく配置しておくと、効率的に概要把握ができます。
具体的なカスタムレポートの作り方をご紹介します。
まずは、サイドバーの「カスタム」から「カスタムレポート」を選択し、「新しく作成する」ボタンをクリックします。

ここで必要な情報を入力し、どんなデータをレポートとして表示するかを設定していきます。では、各項目の設定内容を順に見ていきましょう。
まずは、カスタムレポートのタイトルを入力します。分析したいデータがひと目で分かるような名称をつけると後で迷いませんので、オススメです。

ここから、レポートの詳細を詰めていきます。カスタムレポートは、「タブ」を複数作成でき、1つのレポート内で表示形式やデータの切り替えができる仕組みになっています。必要に応じて、「レポートタブを追加」をクリックして増やしていきましょう。
レポートタブの名称を入力します。タブの切替を選択する部分に表示されます。

レポートの表示形式を選びます。
「エクスプローラー」「フラットテーブル」「地図表示」の3つの表示形式があります。1つのタブに付き、1つの表示形式を選択します。それぞれの違いは、以下のとおりです。
時系列の折れ線グラフと表が表示される形式です。ダッシュボードの標準レポートなどでよく見る形式です。

「フラットテーブル」は、表のみが表示される形式です。ディメンションを5つまで組み合わせられるので、詳細な掘り下げが必要な場合に適しています。

「地図表示」は、その名の通りデータを地図上で視覚的に表した形式です。トラフィックやエンゲージメントの多い地域や国が濃い色で表示されます。国や地域をディメンションに設定した場合、感覚的につかみやすいです。

地図表示の場合は、ディメンションとしてズームレベルを選び、どの範囲に設定するかをプルダウンで選択します。日本国内のサイトの場合は、ズームレベルを「国」にし、Japanを選択しましょう。

分析したい数値について設定していきます。
「+指標を追加」ボタンをクリックすると、指標を選択するプルダウンメニューが表示されます。そこで希望のものを選択すると、下位に属する指標群が表示されるので、分析したいものを選びましょう。なお、選びたい指標がすでに決まっている場合は、プルダウン上部の検索窓に入力すれば1発で表示されます。
指標軸と指標は、レポート画面で以下のように表示されます。

追加したい場合は、「+指標を追加」をクリックし、同じ作業を繰り返します。

1つのタブにつき、5つの指標グループが設定でき、各指標グループにつき指標が10個設定できます。

選んだ指標は表に表示され、グラフで表示することができます。
カスタムレポートで設定できる指標のうち、代表的なものを以下にまとめました。指標選びの参考にしてください。
セッション、ページビュー数、直帰率、平均セッション時間、離脱率 等
ページ平均滞在時間、ページ読み込み時間、閲覧開始数 等
オーガニック検索
1回のセッションあたりの値、eコマースのコンバージョン率、カートに追加された数、カートから削除された数、ユーザーあたりの収益 等
他にも様々な指標があるので、いろいろ試してみてください。「この指標は何を示しているのかわからない」という場合は、指標名の右に表示されている「?」にマウスを当てると、説明が表示されます。
分析対象について設定します。
指標と同じく、「+ディメンションを追加」をクリックし、分析したいディメンションを選択します。

ディメンションを選ぶと、右下にもう1つ「ディメンションを選択」ボタンが表示されます。最大5つまで設定できます。これは、レポートの表示形式によって意味合いが異なります。
「エクスプローラー」を選択している場合は、ディメンションの内容をドリルダウン(内容を掘り下げたとき)のディメンションが表示されます。「フラットテーブル」形式の場合は、ディメンションの組み合わせで表示されます。
カスタムレポートで設定できるディメンションのうち、代表的なものを以下にまとめました。ディメンション選びの参考にしてください。
エンティティ(共有されたURL)、ソーシャルアクション(いいねやシェアなど)、ソーシャルネットワーク 等
セッションの間隔、セッション時間、セッション数、デバイスの種類、ユーザータイプ(新規orリピーター)、地域 等
広告キャンペーン、キーワード、ターゲットタイプ、広告コンテンツ、表示URL 等
2ページ目、開始ページ、検索キーワード、訪問時のページ数、離脱ページ
年、時、曜日 等
メディア、参照URL、参照元、メディア 等
「このディメンションは何を示しているのかわからない」という場合は、ディメンション名の右に表示されている「?」にマウスを当てると、説明が表示されます。
ディメンションと指標を設定すればカスタムレポートを表示することができますが、必要に応じてデータにフィルタをかけることも可能です。フィルタとは、データの絞り込みをする機能です。セッションごとに絞り込みが行われ、ここで設定したレポート全体に適用されます。
例えば、「パソコンから閲覧しているユーザー」「検索エンジンから流入したユーザー」のように、より限定したデータにすることで状況を詳細に把握できます。
カスタムレポートで設定できるフィルタのうち、代表的なものを以下にまとめました。
エンティティ(共有されたURL)、ソーシャルアクション(いいねやシェアなど)、ソーシャルネットワーク 等
セッションの間隔、セッション時間、セッション数、デバイスの種類、ユーザータイプ(新規orリピーター)、地域 等
広告キャンペーン、キーワード、ターゲットタイプ、広告コンテンツ、表示URL 等
2ページ目、開始ページ、検索キーワード、訪問時のページ数、離脱ページ
年、時、曜日 等
メディア、参照URL、参照元、メディア 等
データ数が多いなど、表示データを制限したい場合は活用してください。
複数のサイトを管理している場合は、設定したレポートをどの範囲に適用するかを選びます。すべてのサイトに適用する場合は、「このアカウントに設定されているすべてのビュー」を選択し、特定のビューに限定したい場合は、「1個のビューを選択」のプルダウンから該当するビューを選択しましょう。
ここまで設定すれば、カスタムレポートの作成は完了です。「保存」ボタンをクリックし、開いてみましょう。
作成したカスタムレポートは、複製や編集が可能です。カスタムレポートの一覧画面のほか、表示画面の右受けからも簡単に編集画面にアクセス可能です。より使いやすく、より的確な情報にアプローチできるように、作り込んでみてください。


カスタムレポートは、自分で作成して使うだけでなく、設定内容を他のユーザーと共有することもできます。共有と言っても、アクセス解析のデータが共有されるのではなく、カスタムレポートとして表示する内容の設定だけがコピーされる仕組みです。
共有とインポートは簡単で、カスタムレポートの一覧画面から「共有」を選び、「テンプレートのリンクを共有」を選択します。共有を受けたい側は、このURLをコピーし、Google Analyticsにログインした状態でアクセスすればOKです。


「カスタムレポートを活用したいけれど、うまく設定できるか不安」「基本的な分析事項を網羅したカスタムレポートの“型”があればいいのに」という方は、公開されているカスタムレポートのデータをインポートすることで、設定の手間を省くことができます。他の人の分析手法を参考にすることで、自分自身のアクセス解析のスキルも上がっていくはずです。
例えば、以下のサイトで基本的なカスタムレポートが共有されているので、参考にしてください。
カスタムレポートは、個人や法人のウェブサイトで公開されている他、公式のソリューションギャラリーにも公開されています。ソリューションギャラリーでは、世界中で作成されたカスタムレポートが集まっているので、見ているだけで勉強になります。カスタムレポート一覧の画面から、「ギャラリーからインポート」を選び、選択するだけでインポートできるので、試してみてください。
大まかなアクセス状況の把握はマイレポートでも可能ですが、知りたいデータをカスタムレポートにまとめることで、データ分析を効率化することができます。様々な角度から分析ができるので、他の人が共有しているカスタムレポートも参考にしながら、オリジナルのカスタムレポートを作ってみてください。
アクセス解析とは、Webサイトを訪問した人がどこから来たのか、例えば検索エンジンからキーワードを使って訪れたか、あるいは他のWebサイトから…
Webサイトのアクセス状況を解析するための強い味方が、Google アナリティクス。無料で使えるツールとあって、導入されている方も多いと思い…
URLパラメータとは、サーバで動いている情報を送るために、「?」(クエスチョンマーク)や「&」(アンパサド)などURLに付け加える…
この記事では、これからGoogleアナリティクスを使ってWebサイトの分析を行いたいという方に向けて、初期設定として対応しておくべき項目につ…
ウェブマーケティングでは、Google アナリティクスの計測データを用いて、コンバージョンや売り上げのアップを実現します。 取得データをチー…
Googleアナリティクスを活用する際、頻繁に目にするセッションという言葉。セッション数はサイトに訪れ、ユーザーが離脱していった回数を示すも…
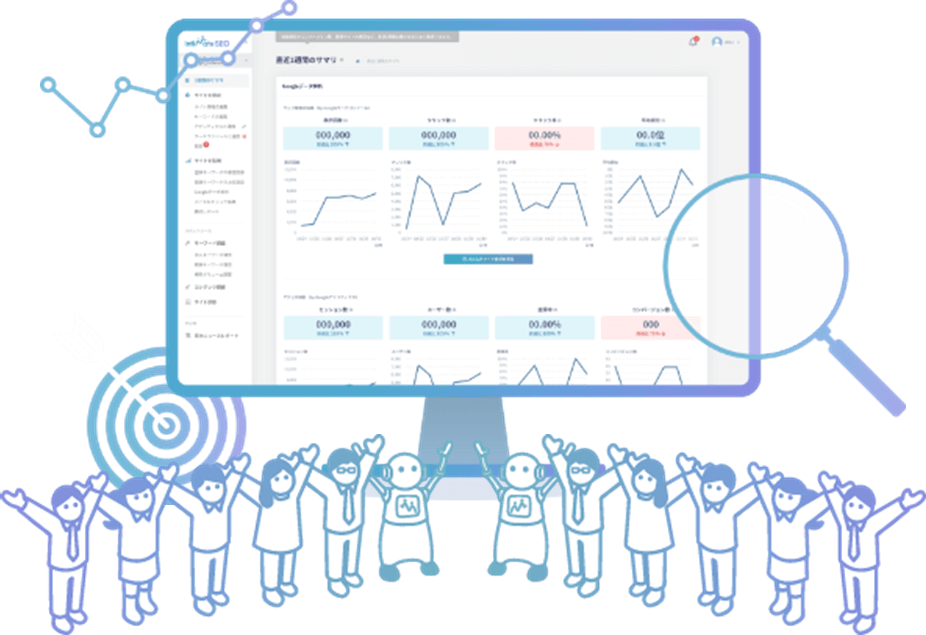
今話題のAIによるコンテンツ自動生成機能も!SEO対策に本当に必要な機能だけを搭載した使いやすさとコストパフォーマンスに優れたWeb集客支援ツールです。
Webマーケティングに関わる施策全般をワンストップで
ご提供します。
お気軽にご相談ください。
Webマーケティング最新ニュースのレポートや無料セミナーの先行案内が届く、お得なメルマガ配信中!



