クロスドメイントラッキングとは、複数のドメインにまたがっている構成のウェブサイトのセッション情報を、アナリティクス上で正しく情報を取得する設定です。
アクセス解析のツールとして、Googleアナリティクスを使っている方も多いと思います。ただ、複数のドメイン間を行き来する構成のウェブサイトを運営している場合、通常のトラッキングだと、実態に即したセッションのカウントが難しいです。
そこで上手に活用したいのが、Googleアナリティクスの「クロスドメイントラッキング」という機能です。今回は、「クロスドメイントラッキングって何?」という方や「名称は知っているが、使い方がいまいち分かっていない」という方に向けて、クロスドメイントラッキングのメリットや導入方法について解説します。
クロスドメイントラッキングとは、複数のドメインにまたがっている構成のウェブサイトのセッション情報を、アナリティクス上で正しく情報を取得する設定です。「サイト間のリンク」とも呼ばれる手法です。
「複数のドメインにまたがっているサイト」とは、簡単に言うと、「入り口と出口の間に、違うドメインが含まれるウェブサイト」を想像してください。例えばECサイトの場合、商品ページとショッピングカートのドメインが異なるウェブサイトなどを指します。カートASPサービスなどの外部サービスを取り入れている場合、コンバージョンに関わる部分で複数ドメインが関与するケースは多いはずです。
実は、クロスドメイントラッキングをわざわざ設定しなくても、トラッキングコードの設定がなされていれば、PV数などの計測はできます。
その上で、なぜクロスドメイントラッキングが必要になるのかと言うと、別ドメインのサイトを経由することで、セッション情報が正しく記録されなくなってしまうからです。
Googleはウェブサイトに訪問したユーザーの情報を取得して計測をするのですが、この情報はドメイン別に保存されるため、ドメインが変わってしまうと情報が引き継がれません。そのため、同じウェブサイトであっても、商品ページからショッピングカートに移動した際のユーザー情報が引き継がれず、「ユーザーが商品ページから離脱した」と記録されてしまいます。
つまり、複数ドメインが関与するウェブサイトの場合、クロスドメイントラッキングを設定しておかないと、ユーザーがウェブサイト内をどのように移動したかが正しく記録されないのです。せっかくコンバージョンがあっても、その経路が特定できなければ、効果検証に役立てることができません。戦略的にマーケティングを進める上で、クロスドメイントラッキングは活用しなくてはならない設定なのです。
この仕組みを理解しておくと、なぜクロスドメイントラッキングを設定する必要があるのか、どんな場合に設定すればいいのかがお分かりいただけると思います。
クロスドメイントラッキングの設定を行うことで、複数サイトのセッションをまとめて閲覧することができます。ドメインの違いに左右されずにサイト分析ができますから、たくさんのサイトや大規模なサイトを運営している際に、ストレスなくスムーズに作業できます。
先述の通り、ドメインをまたいだコンバージョンも正しく計測できるようになるので、ショッピングカートASPを利用している場合や、メールフォームのドメインが違う場合などは、設定しておくととても便利です。
クロスドメイントラッキングの設定がオススメなのは、次のような構成のウェブサイトを運営している担当者の方です。
上記に該当するサイトを運営している担当者の方で、クロスドメイントラッキングが未設定の方は、以下の項目を参考に是非設定してみてください。
ここからは、クロスドメイントラッキングの設定方法を具体的にご紹介していきます。
大まかな流れとしては、下記になります。
Googleタグマネージャを使って設定する方法も最後にご紹介しますので、やりやすい方法を選んで設定してみてください。
まずは、Googleアナリティクスの「トラッキングコード」を編集します。トラッキングコードとは、それぞれのページからGoogleのサーバーにデータを送信するためのプログラムのことです。
画面左下の「管理」ボタンを押すとメニューが開くので、プロパティの中のトラッキング情報>トラッキングコードをクリックします。
![]()
そうすると、下記のような画面が表示され、デフォルトのトラッキングコードを確認することができます。
![]()
デフォルトのトラッキングコードは、グローバルサイトタグ(gtag.js)の場合とユニバーサルアナリティクス(analytics.js)の場合では記述が異なりますので注意が必要です。
以下にそれぞれの変更方法をご紹介します。
この例では、「test-aaaa.com」というメインサイトと、「test-bbbb.com」というサブサイトがあるという前提で解説します。
まず、グローバルサイトタグ(gtag.js)の場合の変更方法を紹介します。
<!– Global site tag (gtag.js) – Google Analytics –>
<script async src=”https://www.googletagmanager.com/gtag/js?id=UA-******”></script>
<script>
window.dataLayer = window.dataLayer || [];
function gtag(){dataLayer.push(arguments);}
gtag(‘js’, new Date());
gtag(‘config’, ‘UA-******’);
</script>
下から二行目の「 gtag(‘config’, ‘UA-******’);」に、以下の変更を加えます。
<!– Global site tag (gtag.js) – Google Analytics –>
<script async src=”https://www.googletagmanager.com/gtag/js?id= UA-******”></script>
<script>
window.dataLayer = window.dataLayer || [];
function gtag(){dataLayer.push(arguments);}
gtag(‘js’, new Date());
gtag(‘config’, ‘ UA-******’, {
‘linker’: {
‘domains’: [‘test-aaaa.com’, ‘test-bbbb.com’]
}
});
</script>
最後に新たな「linker」というパラメーターが追加されています。この「test-aaaaa.com」「test-bbbbb.com」の部分を、クロスドメイントラッキングに該当するドメインに変更してください。他にも関連するドメインがある場合は、同様に記述を増やしてください。
書き換えたタグを、クロスドメイントラッキングを導入したいサイトすべての
部分に記入します。挿入箇所は、<head>の直後です。なお、「UA-******」部分は、ご自身のサイトのIDに置き換えてください。グローバルサイトタグの場合、IDを記入する場所は2箇所あるので、忘れずに対応しましょう。
トラッキングコードのデフォルト記述が以下の場合は、設定方法が異なります。
<script>
(function(i,s,o,g,r,a,m){i[‘GoogleAnalyticsObject’]=r;i[r]=i[r]||function(){
(i[r].q=i[r].q||[]).push(arguments)},i[r].l=1*new Date();a=s.createElement(o),
m=s.getElementsByTagName(o)[0];a.async=1;a.src=g;m.parentNode.insertBefore(a,m)
})(window,document,’script’,’https://www.google-analytics.com/analytics.js’,’ga’);
ga(‘create’, ‘UA-******’, ‘auto’);
ga(‘send’, ‘pageview’);
</script>
この場合も、先述の例と同様、後半部分に以下の記述を付け加えます。メインサイト(test-aaaa.com)に記述するのは、以下のタグです。
<script>
(function(i,s,o,g,r,a,m){i[‘GoogleAnalyticsObject’]=r;i[r]=i[r]||function(){
(i[r].q=i[r].q||[]).push(arguments)},i[r].l=1*new Date();a=s.createElement(o),
m=s.getElementsByTagName(o)[0];a.async=1;a.src=g;m.parentNode.insertBefore(a,m)
})(window,document,’script’,’https://www.google-analytics.com/analytics.js’,’ga’);
ga(‘create’, ‘UA-******’, ‘auto’, {‘allowLinker’: true});
ga(‘require’, ‘linker’);
ga(‘linker:autoLink’, [‘test-bbbb.com’] );
ga(‘send’, ‘pageview’);
</script>
サブサイト(test-bbbb.com)には、リンク先ドメインとしてメインサイトを指定する形で編集した内容を記載します。
<script>
(function(i,s,o,g,r,a,m){i[‘GoogleAnalyticsObject’]=r;i[r]=i[r]||function(){
(i[r].q=i[r].q||[]).push(arguments)},i[r].l=1*new Date();a=s.createElement(o),
m=s.getElementsByTagName(o)[0];a.async=1;a.src=g;m.parentNode.insertBefore(a,m)
})(window,document,’script’,’https://www.google-analytics.com/analytics.js’,’ga’);
ga(‘create’, ‘UA-******’, ‘auto’, {‘allowLinker’: true});
ga(‘require’, ‘linker’);
ga(‘linker:autoLink’, [‘test-aaaa.com’] );
ga(‘send’, ‘pageview’);
</script>
それぞれのサイトで、互いにドメインへのリンクを紐付けるイメージです。なお、関連するサイトが3つ以上の場合は、ドメインを指定する行に「ga(‘linker:autoLink’, [‘test-bbbb.com’, ‘test-cccc.com’] );」と並列で書き加えるようにしてください。
修正したタグは、それぞれのサイトの
要素内に記述します。記述場所は、の直前です。この場合も、「UA-******」部分は、ご自身のサイトのIDに置き換えてください。また、サイトごとにタグの内容が微妙に違うので、編集の際は取り違えにご注意ください。
クロスドメイントラッキング用のトラッキングコードを生成し、
内に書き加えるだけでは、レポート内容を詳細には確認することができません。デフォルト設定のままでは、ページのパスとページ名のみ表示され、ドメインが表示されないからです。例えば、以下のように表示されます。
Test/contact.html
Test/howtocontact.html
Goods/goods1.html
Goods/goods2.html
これでは、どちらのドメインからアクセスされたのかが判別が難しいので、せっかくクロスドメイントラッキングを設定した意味が薄れてしまいます。
そこで必要なのが「レポートビューを設定して、フィルタを追加する」という作業です。この作業を行うことで、「test-aaaa.com/test/contact.html」「test-bbbb.com/goods/goods1.html」のように、ドメイン名を表示できるようになります。
表示設定は、Googleアナリティクスの管理画面から行います。
左下の「管理」ボタンを押し、「ビュー>フィルタ」を選択します。
![]()
すると、管理画面が開くので、「+フィルタを追加」をクリックし、設定していきます。
![]()
まずは、「フィルタ名」に任意の名前を入力します。クロスドメイントラッキングであることが分かるように書くと、あとで確認しやすいです。フィルタの種類は「カスタム」を選び、「詳細」にチェックを入れると、次の入力項目が開きます。
![]()
「フィールド A –> 引用 A」には、プルダウンで「ホスト名」を選択し、「(.*)」を入力します。これは、ドメイン名をすべてフィールドAに代入するという意味です。
「フィールド B –> 引用 B」には、プルダウンで「リクエストURI」を選択し、「(.*)」を入力します。これは、URLをすべてフィールドBに入力するという意味です。
出力先は、プルダウンで「リクエストURI」を選択し、「$A1$B1」を入力します。これで、フィールドAに入力した値($A)=ドメイン名と、フィールドBに入力した値($B)=URLが出力先に指定したとおりに連続して表示されるようになり、「test-aaaa.com/test/contact.html」のようにパッと見でもドメイン情報が把握しやすくなります。
上記の設定ができたら、一番下の保存ボタンを押し、作業は完了です。
ドメイン間の移動を正しく計測するため、参照元除外リストの調整も行います。ユーザーがtestA,comからtestB.comへと移動した場合、通常は参照元がtestA.comと記録されます。このままでは、「参照元/メディア」が全て「testA.com/referral」と記録されてしまうので、本来の流入経路(オーガニック検索、有料検索、外部サイトからの流入など)が分からなくなってしまいます。
それを防ぐために、参照元ドメインから関連するドメインを除いておきましょう。
左下の「管理」ボタンから、「プロパティ>トラッキング情報>参照元除外リスト」を開きます。
![]()
「+参照の除外を追加」をクリックすると、該当ドメインを入力するウィンドウが開きます。
![]()
ここに入力し、「作成」を押したら完了です。クロスドメイントラッキングをするすべてのドメインについて、この作業を繰り返してください。
以上で、基本的なクロスドメイントラッキングの設定は完了です。
すべて終了したら、正しく機能しているかの動作確認を行っておきましょう。
Googleの公式ヘルプがおすすめしているのが、Google Tag Assistant Recordingsを使った確認方法です。この機能を使うと、実際にドメインをまたいだ遷移が確認されると、すぐに設定が正しいかが確認できます。
Google タグマネージャを使うことで、より簡単にクロスドメイントラッキングを設定することもできます。
※Googleタグマネージャとは、Googleが提供しているタグを一元管理できるツールです。このタグをページに設置し、タグマネージャの管理画面でアナリティクスやGoogle広告のタグを登録すると、HTMLを変更しなくてもタグの変更・更新ができてとても便利です。
まずは、Googleタグマネージャにログインし、ワークスペース内にある「タグ」をクリックします。そうすると、設定されているユニバーサルアナリティクスがあると思いますので、そちらをクリックしてください。
クリックし、右上にある編集マークを押すと下記のような画面が開けたら、ここから詳細な設定を行っていきます。
まず、詳細設定>設定するフィールド>「+フィールド」の順にクリックしてください。
そうすると、下記のように「設定するフィールド」が出てくると思いますので、フィールド名と値を入力してください。サブドメインと別ドメインの場合では、入力する値が異なります。
サブドメインの場合は、下記のように入力します。
| フィールド名 | 値 |
|---|---|
| cookieDomain | auto |
なお、別ドメインの場合は、下記のように入力します。
| フィールド名 | 値 |
|---|---|
| allowLinker | true |
![]()
次に「クロスドメイン」設定を開いてください。
![]()
ここでは、自動リンクドメインに「計測したいドメイン全て」を入力します。入力する際、ドメインは半角カンマで区切りましょう。
区切り文字としてハッシュを利用とフォームをデコレートに「偽」を選択します。
上記が終わったら、「公開(保存)」ボタンをクリックします。すると、サイトに反映されます。
タグの設定が終わったら、アナリティクスの画面から「参照元除外リスト」の設定も行います。これは先に説明したものと同じ方法です。
タグマネージャは、すべてのページのHTMLを変更するため導入コストの大きい作業ですが、一度対応してしまえばその後の管理がとても楽になります。作業量とメリットを考えて、導入可否は検討してください。
クロスドメインとは、サイトが複数のドメインにまたがっている状態のことです。例えば、商品ページのドメインとお問い合わせフォームのドメインが異なる場合はクロスドメインとなります。
クロスドメイントラッキングにはいくつかの設定が必要なので難しいと感じる方もいらっしゃるでしょう。当社のSEOサービスではサイトの分析から改善までご支援が可能ですので、もしクロスドメイントラッキングの設定方法が分からない場合はぜひご相談ください。
クロスドメイントラッキングを設定していないとドメイン間を移動するユーザーの動きを正しく計測することができません。サイトの改善やマーケティング施策を行うためにはクロスドメイントラッキングを設定しておく必要があります。
サイトによってはクロスドメイントラッキングが設定できないケースもあります。GETパラメータが無効となっている場合や、アンカータグ以外のリンクの場合は設定ができず、別ユーザーとして計測されてしまいます。
クロスドメイントラッキングを設定する前の計測はとれなくなるため、サイトを構築する際にクロスドメイントラッキングの設定を行うことをおすすめします。
複数のサイトを運営する上で「うまくトラッキングができない」というお悩みを解決してくれるかもしれないのが、クロスドメイントラッキングです。設定は難しく思えますが、今回ご紹介したとおりに進めていただければ、HTML等の知識がなくても問題なく作業できます。
導入することで、ドメインをまたぐことで曖昧になっていたユーザーの行動が可視化され、具体的な改善点に気づきやすくなります。複数ドメインをまたぐサイトを運用している場合は、上手に取り入れてマーケティングに活かしてください。
アクセス解析とは、Webサイトを訪問した人がどこから来たのか、例えば検索エンジンからキーワードを使って訪れたか、あるいは他のWebサイトから…
Webサイトのアクセス状況を解析するための強い味方が、Google アナリティクス。無料で使えるツールとあって、導入されている方も多いと思い…
Google Analyticsは活用できていますか?効率的に自サイトの状況を把握し、課題を見つけるためには、わかりやすくまとめられたレポー…
この記事では、これからGoogleアナリティクスを使ってWebサイトの分析を行いたいという方に向けて、初期設定として対応しておくべき項目につ…
ウェブマーケティングでは、Google アナリティクスの計測データを用いて、コンバージョンや売り上げのアップを実現します。 取得データをチー…
Googleアナリティクスを活用する際、頻繁に目にするセッションという言葉。セッション数はサイトに訪れ、ユーザーが離脱していった回数を示すも…
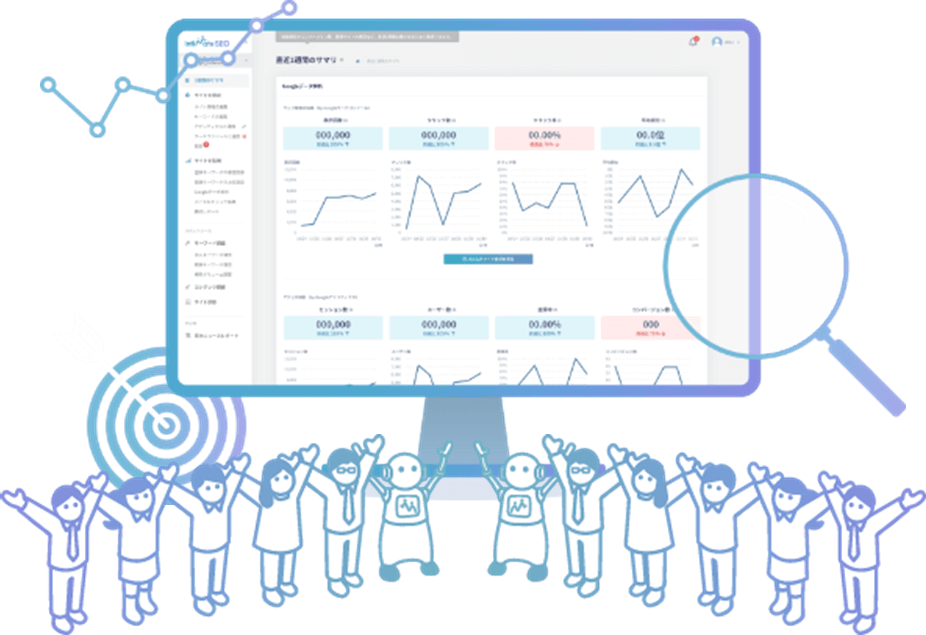
今話題のAIによるコンテンツ自動生成機能も!SEO対策に本当に必要な機能だけを搭載した使いやすさとコストパフォーマンスに優れたWeb集客支援ツールです。
Webマーケティングに関わる施策全般をワンストップで
ご提供します。
お気軽にご相談ください。
Webマーケティング最新ニュースのレポートや無料セミナーの先行案内が届く、お得なメルマガ配信中!



