
GA4を複数のユーザーアカウントから見られるようにするためには、管理権限の付与が必要です。
例えば、自社サイトに関わるメンバー構成が変わったときや、第三者の企業に対して閲覧を許可したいときなどが該当します。
ただしやり方を間違うと、サイトに関する機密情報が第三者に漏れてしまう可能性があり、注意が必要です。
そこで本記事では、GA4における管理権限の付与・確認・編集・削除方法について解説します。
目次
GA4の権限付与・確認・編集・削除は「管理者」の権限を持ったユーザーアカウントでないと行えません。(権限の種類については「GA4の権限の種類」で解説)
そのため、自身のGA4アカウントが「管理者」権限を持っているかどうかを確かめる必要があります。
自身のアカウントが管理者かどうかを調べるのは非常に簡単で、GA4の「管理画面」を開いた段階でわかります。
下の図のように、「アカウントの詳細」や「ゴミ箱」などの文字が薄いグレーでクリックできないときは、そのアカウントは「管理者」の権限を持っていません。これらは「管理者」でないとアクセスできない項目のためです。

もし、アカウントを「管理者」権限にしたいときは、下のように、「アカウントのアクセス管理」から「アクセスをリクエスト」をクリックしましょう。「管理者」権限を持っているユーザーにメールが届き、管理者が承諾をすると、権限が付与されます。


一方、「管理者」権限を持っているユーザーアカウントでは、「アカウントのアクセス管理」から、誰がどのような権限を持っているのかが一覧で確認できます。

また、「プロパティのアクセス管理」をクリックすると、プロパティに対する管理権限が確認できます。

① まずはGA4の管理画面を開きます。
アカウント権限を付与したい場合は「アカウントのアクセス管理」、プロパティ権限を付与したい場合は「プロパティのアクセス管理」をクリックしましょう。
※アカウントはプロパティの上位階層であり、アカウントレベルの権限を持っている場合は、そのアカウントに含まれるすべてのプロパティを参照できてしまうため、よほど重要な立場のユーザーでない限り、「プロパティのアクセス管理」を選択することが多いです。
操作画面自体はどちらも同じであるため、以下より「アカウントのアクセス管理」を選択した場合で説明します。
② 画面右上の青色の+ボタンをクリックし、「ユーザーを追加」を選択します。

③ すると、メールアドレスの入力欄とどの権限を付与するかが選択できるようになっているため、希望の項目を選びます。

④ 最後に右上の「追加」ボタンをクリックすれば、操作完了です。
① 権限の編集をするには、先ほどと同じように「管理」>「アカウントのアクセス管理」または「プロパティのアクセス管理」から、各アカウントの右端にある三点リーダー(︙)をクリックします。
② 次に「ユーザーのアカウントの詳細を表示」を選択します。(※「アクセス権を削除」を選択すると、権限の削除が行えます)

③ 右端の鉛筆アイコンをクリックすると、権限選択の画面が表示されますので、変更したい権限のラジオボタンを選択し、最後に「保存」を押せば完了です。

① 権限を削除するには、先ほどと同じように「管理」>「アカウントのアクセス管理」または「プロパティのアクセス管理」から、各アカウントの右端にある三点リーダー(︙)をクリックします。
② 次に「アクセス権を削除」を選択します。(※「ユーザーのアカウントの詳細を表示」を選択すると、権限の編集が行えます)

③ 最後に確認画面が表示されますので、そのまま「削除」をクリックすれば完了です。
GA4の管理権限は全部で6つですが、さらに「データの制限」というレポートで使用する指標への制限も別途設けられています。
ここでは、各権限とデータの制限の項目について解説します。
管理権限は縦の関係になっており、上位権限は下位権限を含んだ上で、できることが増えるかたちになりますので、下位権限から順に紹介していきます。
権限付与がされていない状態であるため、対象のプロパティにアクセスすることができません。
レポートの閲覧が可能です。
標準レポートの場合、期間の設定やセカンダリディメンションの追加など、簡易的な操作は可能ですが、探索レポートでの編集等は行えません。
「閲覧者」の権限に加え、探索レポートの操作や編集が可能になります。
ただし、その名のとおり分析者用の権限であるため、レポート画面での操作にとどまり、管理画面を操作する権限は含まれません。
「アナリスト」権限に加え、オーディエンスやキーイベント、アトリビューションモデル、イベント作成などの作成や変更が可能です。
これらはデータの追加取得や計測の仕方にかかわる重要な設定であり、管理画面から行います。
アナリストでは、すでに取得されているデータの中でしか力が及びませんが、マーケティング担当者の場合、分析だけでなくデータ全体を管理できるようになります。
「マーケティング担当者」に加え、プロパティ単位の設定をすべて管理できる権限です。
ただし、ユーザーアカウントの権限付与や編集、削除等を行うことはできません。
GA4の最上位概念であり、アナリティクスのすべてを管理できる権限です。
「編集者」権限に加え、ユーザーの追加や削除、レポート画面やデータへのアクセス制限などをかけられます。
まとめると権限とそれに伴う操作可能範囲は以下のようになっています。
| 権限 | できること |
|---|---|
| なし 閲覧者 |
※「なし」の場合はプロパティにアクセスできません 「閲覧者」の場合は以下
など |
| アナリスト | 閲覧者の権限に加え、以下が可能
|
| マーケティング担当者 | アナリストの権限に加え、以下の作成・編集・削除が可能
|
| 編集者 | プロパティ単位の設定をすべて管理できます |
| 管理者 | ユーザーの管理も含めた、Googleアナリティクスのすべてを管理できます |
データ制限とは、プロモーション費用や収益など金額にかかわるデータを、特定のユーザーアカウントの画面上では表示させなくするものです。
GA4とGoogle広告を連携している場合や、Eコマース設定を行っているサイト以外では、あまり使用する機会はありません。
Google広告を連携しているサイトやECサイトの計測をGA4で行っている場合は、この機能について知っておくと便利です。
GA4とGoogle広告を連携すると、以下のような指標を利用できるようになります。
一部例)
これらのデータを社外の関係者や特定のユーザーには表示させたくない場合にチェックを入れておくとよいでしょう。
先ほどは広告出稿などのプロモーションにかかる金額のデータでしたが、こちらでは売上や利益などのデータに対する表示を管理できます。
収益に関する指標は、以下のようなものがあります。
一部例)
これらのデータを社外の関係者や特定のユーザーには表示させたくない場合にチェックを入れておくとよいでしょう。
最後に、GA4の権限付与設定における注意点を2つ挙げます。
冒頭でも触れた通り、権限を管理するためには、自身のアカウントが「管理者」の権限を保有している必要があります。
「管理者」の次にできることが多いのは「編集者」ですが、「編集者」でもアカウントの権限は管理できないので注意してください。
権限付与数は、アカウントが100まで、プロパティが50までという上限があります。
ただし、使わなくなったユーザーアカウントの削除を行えば、その分の枠が空き、新たに追加できるようになります。定期的に管理権限の精査をするのもおすすめです。
また、有償版のGA360は権限付与数に上限がないため、多くのユーザーが関わる大規模サイトである場合は、GA360に切り替えることも検討しても良いでしょう。
今回は、GA4における権限付与をはじめ、権限の確認方法や編集・削除方法について解説しました。
本記事でご紹介した権限ごとの操作可能範囲に応じて適切な権限設定をしてくださいね。
Google Analyticsは活用できていますか?効率的に自サイトの状況を把握し、課題を見つけるためには、わかりやすくまとめられたレポー…
Webサイトを効果的に運営するためには、アクセス解析ツールを用いた分析が欠かせません。多数のアクセス解析ツールが提供されていますが、まず導入…
ウェブサイトの分析を行うには、そのサイトの特徴と目的に応じて解析する項目が変わってきます。 例えば、BtoBサービスを展開する企業でコーポレ…
ウェブマーケティングでは、Google アナリティクスの計測データを用いて、コンバージョンや売り上げのアップを実現します。 取得データをチー…
Googleアナリティクスを活用する際、頻繁に目にするセッションという言葉。セッション数はサイトに訪れ、ユーザーが離脱していった回数を示すも…
コンバージョンレート(CVR)とは コンバージョンレート(CVR)とは、ウェブサイトにあったアクセスのうち「お問い合わせ」や「会員登録」、「…
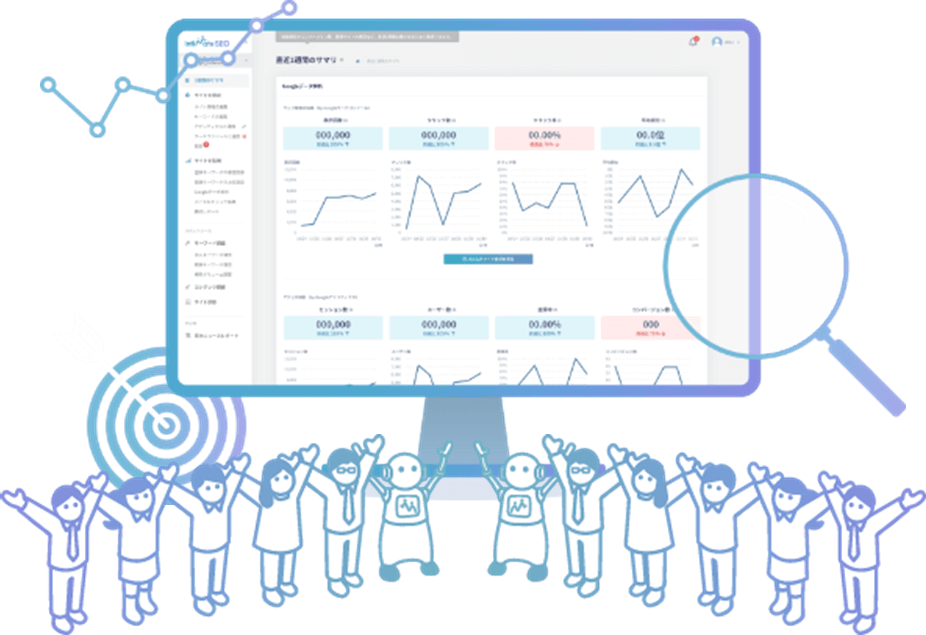
今話題のAIによるコンテンツ自動生成機能も!SEO対策に本当に必要な機能だけを搭載した使いやすさとコストパフォーマンスに優れたWeb集客支援ツールです。
Webマーケティングに関わる施策全般をワンストップで
ご提供します。
お気軽にご相談ください。
Webマーケティング最新ニュースのレポートや無料セミナーの先行案内が届く、お得なメルマガ配信中!



