
毎月の社内報告会、上司からの急な数値報告の依頼などの際に、Webサイトの各数値やデータを決まった形式で報告書にまとめられているかと思います。
また、毎日のWebサイトのセッションやコンバージョンなどのデータを、Googleアナリティクスやサーチコンソールなどで確認されているかと思います。
急な依頼や毎日のルーティンワークの際に「もっと簡単に、早くデータが見られたらいいのに…」と思われる方もいらっしゃるのではないでしょうか?
本記事では、普段から多忙なサイト運営者やWebマーケティング担当者のレポート作成時間の削減や、見やすい形式で出力ができる「データポータル(旧名:Googleデータスタジオ)」について、できることや使い方、活用事例などをご紹介します。
目次

Googleデータポータルとは、Googleが無償提供しているダッシュボード作成・データ取得ツールです。
データポータルを使用されていない方は普段、レポートや報告書を作成する際には、エクセルやパワーポイントなどを使われている方が多いかと思いますが、作成のたびにGoogleアナリティクスやSearch Consoleのデータを確認し、数値をレポートや報告書に記載していると、記載ミスや計測期間の間違いなどといった人為的ミスが発生する可能性があります。
データポータルでは、はじめにテンプレートを作成します。
そのため、表やレイアウトが崩れることがほとんどなく、作成したテンプレートをレポートのフォーマットにすれば更新の手間もほぼなくミスのないレポートが完成します。
テンプレート作成後は取得したいデータをフィルタにかけたり、確認したいデータの期間を指定したりすることができますので、必要なデータをすぐに取得・確認することができるのが最大の特徴でありメリットです。
また、Web上のサービスのため、URLを共有するだけで閲覧者全員が最新の同じレポートをリアルタイムで閲覧することができ、共有のしやすさという面でもメリットのあるツールとなっています。
データポータルは、データ出力に関するさまざまな機能をそなえています。
こちらでは、データポータルでできることをご紹介します。
データポータルで確認したいデータを取得できるツールを連携することで、リアルタイムでデータを確認したり、関係者に共有したりすることができます。
そのため、はじめにレポートのテンプレートを作成しておけば、見たい時に見たいデータをすぐに確認することができます。
データポータルはGoogleアナリティクスやSearch Console、Google広告の管理画面のように表としてデータを出力することができるほか、折れ線や棒グラフなど、視覚的にわかりやすい形式で出力することが可能です。
表やグラフは期間を設定することでその期間の数値を反映したデータを出力することもできます。そのため、従来のエクセルのようにデータを記載して、グラフの作成、グラフの整形などといった一連の作業をなくすことができます。
Googleデータポータルを使用すれば、さまざまなデータを統合することができます。
例えばGoogleアナリティクスとGoogle広告を日別に統合した場合、Googleアナリティクスの指標ではセッションやページビュー数を出力し、Google広告の指標では費用やコンバージョン単価などの数値を同時に表示させることができます。
ほかにもSearch ConsoleとGoogle広告のデータを統合することで、自然検索と広告でのクリック数・クリック率の比較や掲載順位・表示箇所によるクリック率の違いなどを確認できます。
これまで手作業で数値の統合などをおこなっていた方でも、間違える心配もなく、異なるデータの数値を表示させることができるのもデータポータルの特徴です。
レポート出力の際には、紙面で提出をされている方、もしくは電子データで提出される方もいらっしゃるかと思います。データポータルはPDF形式で出力が可能なため、紙面でも電子データでも提出が可能です。
データポータルはGoogleが提供しているツールのため、ほとんどのGoogleツールと連携することができます。こちらでは、データポータルで連携できるGoogleツールを一部ご紹介します。
多くの指標(※注釈1)やディメンション(※注釈2)が用意されており、さまざまなデータを見ることができるGoogleアナリティクスはデータポータルに連携することが可能です。
イメージとしては、Googleアナリティクスの「カスタムレポート」を作成するのに近いです。
Googleアナリティクスにはない特徴として、データポータルは6つ以上のディメンションを組み合わせることができます。
Googleアナリティクスのデータを表示する種類には「エクスプローラ」「フラットテーブル」があります。
エクスプローラの場合はいわゆるセカンダリディメンションなので2つ、フラットテーブルの場合は5つ掛け合わせたデータを確認することができます。
下記、エクスプローラ、フラットテーブル、データポータルの掛け合わせイメージです。
| エクスプローラ | 性別×年齢 |
|---|---|
| フラットテーブル | 性別×年齢×地域×デバイス×ユーザータイプ |
| データポータル | 性別×年齢×地域×デバイス×ユーザータイプ×年×月 |
このように、データポータルではGoogleアナリティクスでは見ることができない、より詳細なデータを取得・確認することができます。
※注釈1:指標とは …セッションや直帰率など、ディメンションの成果を指します。
※注釈2:ディメンションとは …性別や年齢などの、データの分析軸を指します。
データポータルとGoogle広告を連携して、テンプレートを作成することで数ページにまたがっていたキャンペーンや広告などを、1ページにまとめて確認することができます。
即時にデータを確認し、対策を検討することができるので、広告改善のPDCAを素早く回すことができ、生産性の改善にも繋がります。
スプレッドシートも、データポータルと連携することができます。
連携するスプレッドシートがアドオンや拡張ツールで毎日自動更新されるように設定しておくことで、自動更新された最新のデータを反映してくれます。
また通常のデータポータルでは取得が不可能な、Yahoo!やFacebookなどGoogle以外の広告データもスプレッドシートに記載すればレポート上に出力が可能です。
YouTubeもGoogleが提供するサービスなので、データポータルでレポートを作成することができます。
視聴回数や平均視聴時間など、ユーザーの好みの動画やバズった動画のデータを確認・分析することができるので、よりクオリティの高い動画をユーザーに提供することができます。
キーワードや掲載順位、表示回数などをレポート形式で表示させることができます。
従来のSearch Consoleでは複数のデータが重なり合って見にくく感じることがあったグラフも、それぞれの要素に分けて確認が可能です。
ただし、カバレッジエラーはレポーティングできないので注意が必要です。
こちらでは、新規でレポートを作成する方法を、手順ごとにご説明します。
下記画像内の赤枠の、「空のレポート」をクリックします。

例として、今回はGoogleアナリティクスのデモアカウントを使用します。
Google アナリティクス
→Demo Account
→UA-Google Merchandise Store
→1 MasterView
の順にクリックし、右下に現れる「追加」ボタンをクリックします。

追加ボタンを押した後、「このレポートにデータを追加しようとしています」とポップアップが表示されます。
こちらは「選択したデータをGoogleデータポータルに追加しますか?」という確認です。
問題ないようでしたら、「レポートに追加」をクリックします。

連携後のデータは下記のように表示されます。
こちらから、日々確認したいデータに合う形式に編集していきます。

まず、それぞれの数値を比較できるように表を作成しましょう。
「グラフを追加」をクリックし、赤枠の表をクリックします。

すると、赤枠の表が挿入されます。
こちらの表に、ディメンションと指標を追加します。

今回はより詳細にユーザーの動向を知りたいので、下記のように設定します。
| ディメンション(赤枠) | ユーザータイプ 年齢 性別 |
|---|---|
| 指標(青枠) | ページビュー数 セッション 直帰率 平均セッション時間 目標の完了数 コンバージョン率 |

追加後の表は小さくまとまっているので、少々見にくいかと思います。
データを視認しやすくなるように、表の端を広げましょう。

一部、隠れてしまっている文字がありますので、表の上で右クリックし、「列のサイズを変更」→「データに併せる」をクリックし、文字全体が見えるように整えます。

最初に比べてかなり見やすくなりました。

ただ、少しさびしい気もするので、一番上のタイトル行に色を付けたり、データ行の背景に白×グレーで色付けをしてみましょう。
スタイルを選択し、赤枠にオレンジ、青枠にグレーを選択します。

日別・ユーザータイプ別の推移も見たいのでグラフも追加し、形を整えます。
最後に図形とテキストでページタイトルを入れると、下記のようになります。
かなりレポートっぽくなったのではないでしょうか?

レポートの形式が整ったところで、次は日付を自由に見られるように設定します。
下図のように、赤枠の期間設定を選択し、好きな場所に期間指定パネルを設置します。

今回は、グラフの右上に設置しました。

右上の「表示」ボタンを押し、レポート形式で表示します。
すると、「期間を表示」をクリックすると、下図のように日付を選択できるようになります。グラフや表が日ごとに数値の変化を確認できましたら、レポートの完成です。

こちらでは、データポータルの活用事例を一部ご紹介します。
いずれも、データポータルの管理画面でサンプルレポートとしてダウンロードが可能です。
作成する前に使用感の確認や、取得指標・レイアウトの参考にもできるでしょう。

日別やデバイス別の表示回数、クリック数、クリック率などを確認できます。
条件で絞り込むと、国別や指定期間内のデータが視認可能です。

Google広告と連携したダッシュボードです。
期間内の推移はもちろん、デバイス別レポートなどが視覚的に表示されているため、一目で状況を確認することができます。

YouTubeに動画を投稿している方であれば、推移や視聴時間、見られた数などが気になるかと思います。データポータルではこれらの表はもちろん、さまざまな形式のグラフで視覚化できるので、より質の高いコンテンツ作成に貢献してくれます。
上記はあくまで一例なので、データポータルでデータを作成する際はサンプルレポートをもとに「どのツールの」「どのデータを」「どのような形式で」取得したいかを明確化しましょう。
データポータルのレポートは、Gmailアカウントを所有する方であれば共有、データの確認が可能です。共有された相手は、共有された相手が持つGoogleアナリティクスのデータと連携されます。
そのため、共有元のデータが外部に漏洩する、ということもありません。
共有方法は画面右上の「共有」ボタンをクリックし、下記画像が表示されたら名前、もしくはメールアドレスを入力します。

権限は閲覧者と編集者がありますが、自身だけが編集をしたい場合は共有する相手には閲覧者の権限を与えましょう。
最後に、ユーザーに通知メールを送付するか否かを決めましたら「送信」ボタンをクリックし、ユーザーに送付します。
本記事では、簡単にレポートを作成、データ確認ができるGoogleの無料ツール「データポータル」についてご紹介しました。データポータルは、いわゆるダッシュボードとしての使い方のほか、レポート作成ツールとしても使うことができます。
はじめにテンプレートを作成する必要はありますが、作成後は大きな編集をする必要がなく、データ形式が崩壊しないので気兼ねなく使い続けることができます。
データポータルを使用すれば、これまで何回もクリックしてページの行き来をしていた作業が数クリックで済むため、時間と作業量を大幅に減らすことができます。そのため、サイト管理者やWebマーケティング担当者の業務改善の一端を担う存在となります。
注意点として、データポータルは作ったら終わりではなく、確認したデータをもとにどうするのかを考える必要があります。あくまでPDCAサイクルのなかのPlanとCheckの際に使用するツールだということです。
また、データポータルはさまざまな人に共有は可能ですが、社内に共有する場合、
社外秘の資料と設定するなど取り扱いには注意しましょう。
データポータルを使用する際は、「どのツールの」「どのデータを」「どのような形式で」取得したいかを明確にし、どのような形式だと見やすいかを考えて作成しましょう。
サイトマップとは、「Webサイトの地図」のことで、サイト全体のページ構成を記述しています。サイトマップには、大きく2種類が存在しており、サイ…
新年あけましておめでとうございます! あっという間に2021年が終わり、2022年になりました。 日々進化していくWebマーケティング業界で…
今回は、Webサイトのアクセス解析における「リファラー」について解説します。 Webマーケティングやアクセス解析を現在始めたばかり、これから…
Webサイトを運営しているならば、ぜひとも取り組んでおきたいSEO対策。 しかし難易度は決して簡単ではなく、何をどうしたらよいのかわからない…
アクセス解析とは、Webサイトを訪問した人がどこから来たのか、例えば検索エンジンからキーワードを使って訪れたか、あるいは他のWebサイトから…
離脱はあるページがサイトから離脱した回数のことを言います。そして離脱率とは、ユーザーがページを表示した後に離脱する頻度(割合)のこと言い、ペ…
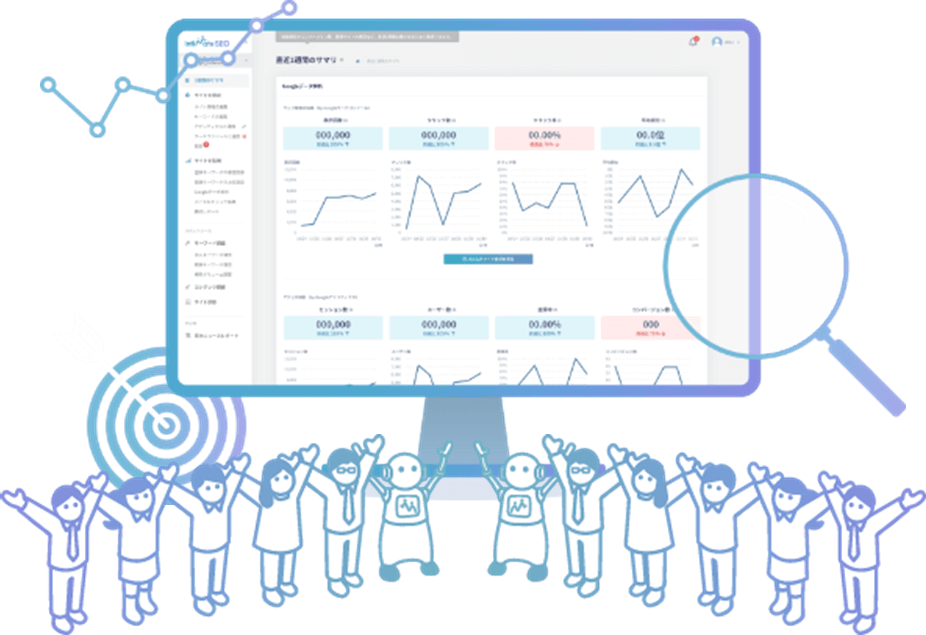
今話題のAIによるコンテンツ自動生成機能も!SEO対策に本当に必要な機能だけを搭載した使いやすさとコストパフォーマンスに優れたWeb集客支援ツールです。
Webマーケティングに関わる施策全般をワンストップで
ご提供します。
お気軽にご相談ください。
Webマーケティング最新ニュースのレポートや無料セミナーの先行案内が届く、お得なメルマガ配信中!



